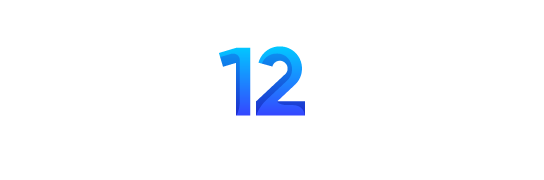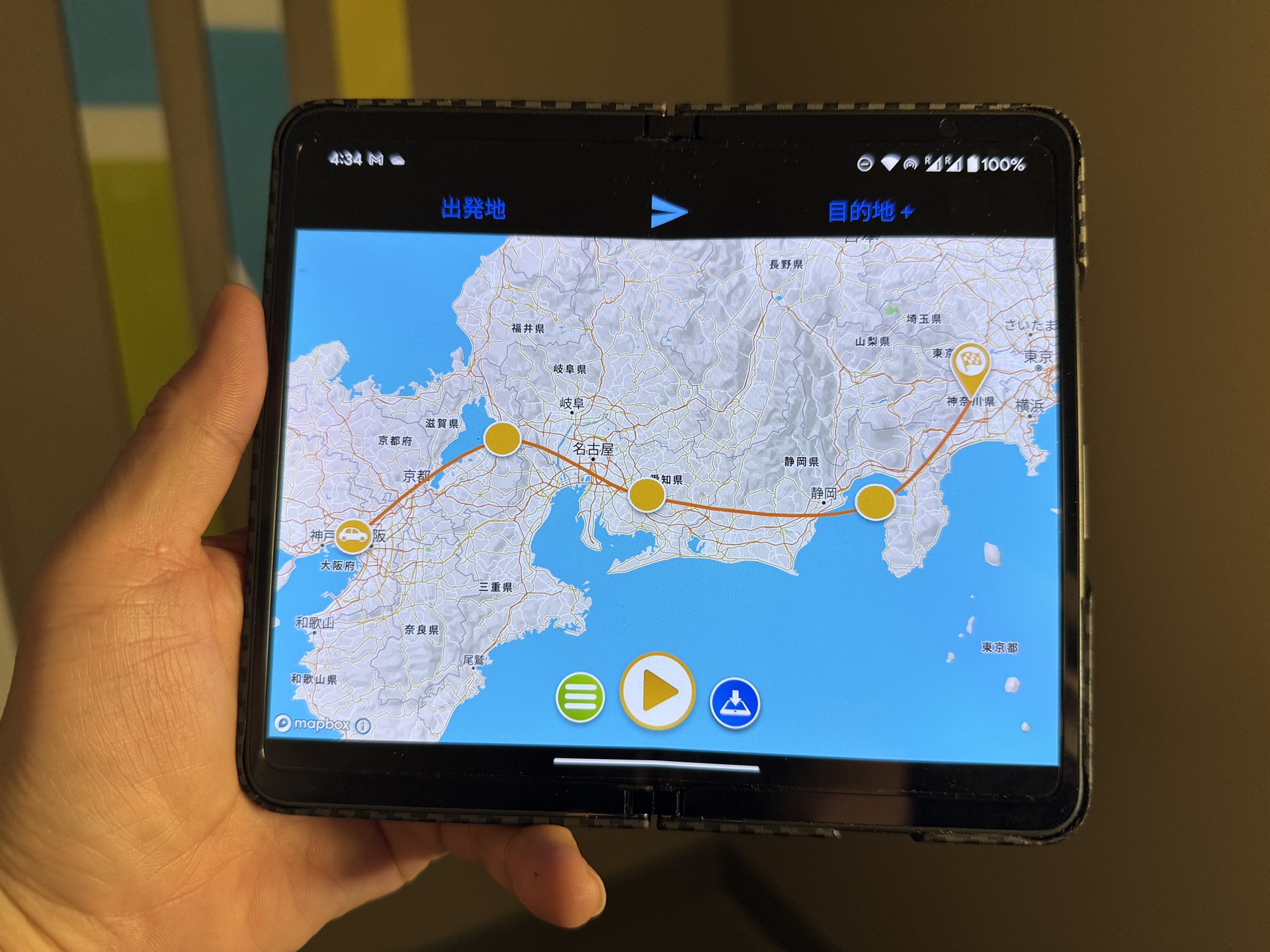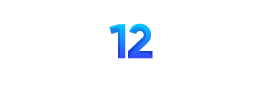USB C ケーブル タイプc 1M/2M 各2本 PD対応 60W超急速充電 断線防止 高速データ転送 Type-C to Type-Cケーブル for iPhone 16/15 Pro/Plus/Pro Max MacBook iPad Galaxy Sony Google Pixel 7a等USB-C各種対応
¥699 (2025年4月29日 13:06 GMT +09:00 時点 - 詳細はこちら価格および発送可能時期は表示された日付/時刻の時点のものであり、変更される場合があります。本商品の購入においては、購入の時点で当該の Amazon サイトに表示されている価格および発送可能時期の情報が適用されます。)KINGONEタッチペン【全機種対応 超高速充電】 2025業界最高 スタイラスペン 超高精度 1MM極細 アップルペンシル互換ペン 誤ON/OFF防止/電量表示/傾き検知/二重磁気吸着機能対応 iPad用ペンシル 軽量 耐摩 耐久 iPad/iPhone/Android/スマホ/タブレット対応タッチペン (ホワイト)
¥1,798 (2025年4月29日 13:12 GMT +09:00 時点 - 詳細はこちら価格および発送可能時期は表示された日付/時刻の時点のものであり、変更される場合があります。本商品の購入においては、購入の時点で当該の Amazon サイトに表示されている価格および発送可能時期の情報が適用されます。)
YouTubeで旅系の動画を公開しています。その動画編集で結構手間がかかるのが、飛行機でどのルートを飛んだとか、自動車でここからここまで移動したといったような、移動ルートを紹介するとき。いちから作り上げるのは大変ですし、アニメーション制作の知識もそこまで深くは持っていません。
そんなアニメーションの移動ルートをスマートフォンのアプリで簡単に作れちゃうのが「TravelBoast」。Android版とiOS版両方ありますが、自分はPixel Foldにインストールして使っています。
アニメーションの作り方は簡単で、まずは「出発地」をタップして、フォームからスタート地点を検索します。一応日本語には対応していますが、マイナーなポイントだと検索結果にはでないことも。その場合はおおよそのポイントを検索して指定すればオーケー。
検索フォームで指定すると、出発地のアイコンが地図上に表示されるので、その場所で問題がなければ「目的地」をタップして同じように設定します。もし位置を調整したい場合は、アイコンをドラッグ&ドロップで動かせるので変更可能です。
出発地と目的地をセットすると、ふたつの地点を一直線でつなぐラインが表示されますが、このままだと実際に通ったルートとは違っています。ライン上をタップすると中継ポイントのアイコンが追加され、こちらもドラッグ&ドロップで動かすことでルートの調整ができます。
次に交通手段を選択します。出発地や中継ポイントを長押しすると、交通手段を選ぶ画面に切り替わります。無料版では選べる交通手段が限定されていますが、自分は有料版(2680円/年)を契約しているので、かなり豊富に選べます。
ルートの調整ができたら、再生ボタンのアイコンをタップすると、動画の書き出し設定画面に切り替わります。ここではアスペクト比や動画の長さ、移動距離を表示するかどうかといった設定が可能。これらの項目をセットしたらあとは「動画をカメラロールに保存」をタップして書き出します。
あとはこの動画を素材としてYouTube用の動画を作ればいいわけです。
実際に書き出した動画はこちら
ちなみに自分は使ってはいませんが、位置情報を記録したGPX(GPS eXchange Format)ファイルからの読み込みにも対応しているので、GPXを保存するアプリなどと組み合わせて活用すれば、より詳細な移動ルートのアニメーションも作れそうです。
もしVlogなどで旅行記を作ろうと考えているなら、動画内のアクセントになるので是非試してみてください!