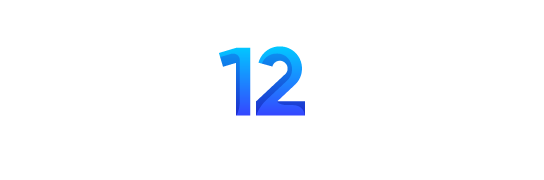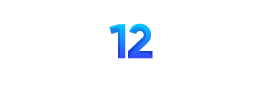この記事は、リモートデスクトップ接続 において、資格情報の委任 を実施していない状態(つまり デフォルトの動作)を説明するための記事になっています。
以下の記事で 資格情報の委任 についての解説記事を書いていますので、既定の動作 と 資格情報の委任 を行った際の動作の違いについて、確認してみてください。
この記事の作成には、Windows 11 Pro 24H2 で、ドメインに参加していない PC を使っています。
OS のバージョンが違ったり、ドメインに参加していると、動作が違うかもしれないため、参考程度としてください。
1.まず、新規に リモートデスクトップ接続(mstsc.exe)を起動した際は、以下のようになっています。
※ 過去の履歴が残っている場合は、空欄 にすると同じ表示になります
コンピューター名: 空欄(最後に接続した宛先と、過去に接続した履歴が残っています)
ユーザー名: 指定されていません
メッセージ:
コンピューター名フィールドが空白です。
リモートコンピューターの完全な名前を入力してください。
2.次に、コンピューター の欄に、接続先の アドレス を入力します。
過去に接続したことがあるのかどうかによって、動作に違いがあります。
(過去に 接続を行った事があるホストの場合)
コンピューター名: 過去にRDP 接続 したことがある宛先
ユーザー名: 過去の接続に使われた ユーザー名 が自動選択されます
メッセージ: 接続時には資格情報が要求されます。
(一度も RDP 接続したことがないホストの場合)
コンピューター名: 過去に一度も RDP 接続したことがない宛先
ユーザー名: 指定されていません
メッセージ: 接続時には資格情報が要求されます。
3.この状態で 接続 を行うと、以下のような認証ウィンドウが開きます。
このアカウントで良い場合は、パスワード を入力し OK を押して RDP 接続 することができます。
別のアカウントで接続させたい場合は、その他 を押したあと、さらに 別のアカウントを使用する を選択した際に、任意の ユーザー名 と パスワード を 入力することができます。
(つまり 自動選択されたアカウントとは 別のユーザーに切り替えることが可能)
注意事項1
Windows 資格情報 への保存を使った場合には、リモートホスト(接続先)のパスワードが変更されても、リモートクライアント(手元)の情報は変わりません。
それに気づかずに 何度も RDP 接続 して認証失敗を繰り返すと、アカウントがロックされる場合があるので、気を付けてください。
注意事項2
Windows 資格情報 への保存は、そのデスクトップ環境は、自分 しか使うことが無い場合に使いましょう。
他の人(家族や同僚など)が、本来パスワードを知らない人も使う環境で、ここに資格情報を保存していると、意図せず 接続できてしまうことがあるからです。セキュリティ上 リスクのある行為であることを意識して使いましょう。
共用PC で、全員知っているパスワード なので、RDP 接続時に省略したい・・・という場合は、良いかもしれません。
Windows にログオンした際のアカウントを使って SSO を行うオーソドックスな方法です。
よりセキュアに制御したい場合や、パスワードレスな OS ログオンを行っている環境で利用できる仕組みです。
パスワードレスな OS ログオンをした際に、別のユーザーに切り替えることができる仕組みです。
資格情報の委任 についての全体像を解説してみました。
Microsoft Entra Join された ホスト への RDP 接続方法
Views: 2