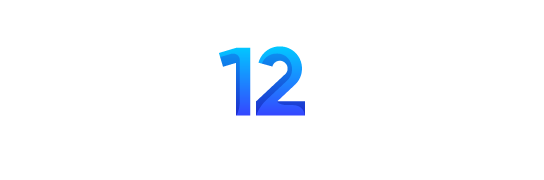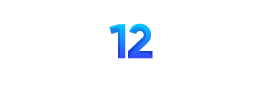USBやケーブル接続不要!スマホでも使えるWindowsの「近距離共有」使ってますか?
「もう1台のPCにファイルを送りたい」「このファイルをスマホでも見られるようにしたい」。そんなときに便利なのが、Windows 11の「近距離共有」だ。 近距離共有を使えば、Wi-FiやBluetoothを利用して簡単にデバイス間でファイルを転送できる。 PCやスマホでちょっとしたファイルを転送する方法を解説しよう。
「近距離共有」のメリット
PCにあるファイルを別のデバイス(PCやスマホ)に転送したいとき、普段どうしているだろうか?USBメモリでコピーする、メールで転送する、クラウドストレージ経由で送る、NASを活用する、といったあたりが一般的だろう。
今回紹介するのは、こうしたデバイス間でのファイル転送の選択肢の1つとなる「近距離共有」だ。
前述した一般的な転送方法は、USBメモリやNASなどの物理的な機器が必要だったり、メール環境やクラウドストレージサービスを利用したりする必要があるが、近距離共有は、こうした中間的な「何か」がない場合でも対応可能な方法で、直接デバイス間でファイルを転送できる機能となっている。
デスクトップPCからノートPCにファイルを送りたい、移動先で目の前にいる相手のPCにファイルを送りたい、外出先で見られるようにスマホにファイルを送りたい、などといったケースで重宝する。
なお、スマホ(現状はAndroidのみ対応)との連携については、「スマートフォン連携」アプリによって実現されるが、ファイル転送時に「近距離共有」から転送先のスマホを選択できることから、本稿では広い意味での近距離共有(近くのデバイスにファイルを転送する方法の1つ)として扱うことにする。
「近距離共有」によるPC間のファイル転送
近距離共有は、Windows 10のバージョン1803から搭載されたOS標準のP2Pファイル転送機能だ。Wi-FiもしくはBluetoothでファイルを転送することができる。もちろん、最新のWindows 11 24H2でも利用可能になっており、現状はタスクトレイの音量アイコンなどをクリックしたときに表示される「クイック設定」のボタンから簡単にオン/オフできるようになっている。
近距離共有のメリットは、相手や接続方法を柔軟に選択できる点にある。 以下のように、さまざまな相手とさまざまな環境下でファイルを転送できる。
転送できる相手
- 自分のWindowsデバイス(同じMicrosoftアカウント)
- 近くにある任意のWindowsデバイス(異なるMicrosoftアカウント)
転送環境
- 異なる接続先(SSID)に接続しているPC同士でも転送可能
- インターネット接続がなくても転送可能
- Wi-Fiに接続していなくても転送可能(Wi-Fi自体はオンの必要あり)
つまり、2台のWindows PCが近くにあり、両方でWi-FiやBluetooth、および近距離共有がオンになっていればファイルを転送できることになる。
具体的には以下のような手順で設定および転送する。
【手順1】PC1の設定
まずは、片方のPCでクイック設定の「近距離共有」をオンにする。
なお、この設定により、自動的に[設定]の[システム]にある[近距離共有]が[近くにいるすべてのユーザー]を対象として有効化される。同じMicrosoftアカウントが設定されたPCとのみファイルをやり取りしたいときは、クイック設定ではなく、[設定]から[自分のデバイス]のみを手動で選択しよう。
「スマートフォン連携」によるWindows -Android間での転送
スマホとの間で転送する場合は、事前の確認と準備が必要になる。
まず転送可能なスマホだが、現状はAndroid(Android 9.0以降)端末に限られる。iOS搭載機もスマートフォン連携を利用することは可能だが、写真の表示や転送、通知の確認などのみに限られ、共有操作からのファイルの転送には対応しない。
続いて、次の手順のようにWindowsとの間で[スマートフォン連携]をセットアップしておく必要がある。なお、スマホとの間でのファイル転送は、前述した機能としての[近距離共有]の状態に関係ないため、オフのままでも利用できる。
【手順1】PCの設定
まずは、PCで[スマートフォン連携]を起動する。タスクバーの検索ボックスから検索して実行しよう。設定を進めると、画面上にQRコードが表示されるので、これをAndroid端末のカメラを使って読み込む。
【手順2】スマホの設定
スマホでQRコードを読み込むと、アプリのインストール画面が表示されるので、[Windowsにリンク]アプリをインストールする。インストールが完了したら、アプリを起動して設定を進め、PCの画面に表示されているアクセスコードを入力してリンクする。
【手順3】スマホの設定
続いて、アプリにMicrosoftアカウントでサインインする。先の近距離共有と異なり、スマートフォン連携は「自分のデバイス」との間でのみファイルを転送できる。必ずPCで使っているのと同じMicrosoftアカウントを使ってサインインする必要がある。
【手順4】スマホの設定
[Windowsにリンク]アプリにPCからスマホ上の各種データを表示するための許可を設定する。立て続けに複数の許可が求められるので、基本的にはすべて許可しておく。SMS、電話の発信と管理、連絡先、通話履歴、写真と動画の撮影、写真と動画へのアクセス、通知の送信などを許可しておく。
スマホ→PCの転送
もちろん、スマホからPCへの転送も可能だ。以下のようにファイルを共有し、共有先で[Windowsにリンク]アプリを選択する。
すると、PC側に通知が表示されるので、受信を許可すれば[ダウンロード]フォルダの[Phone Link]フォルダにファイルが保存される。
まとめ – ちょっとしたファイル転送に
以上、近距離共有によるWindows同士のファイル転送、およびスマートフォン連携を利用したWindowsとAndroid端末のファイル転送の方法を紹介した。
Windows同士の近距離共有は、Wi-Fiさえオンになっていればいいので、出先などインターネット接続環境も、USBメモリもないという状況でもファイルを転送できるので便利だ。
一方、スマホへの転送については、[スマートフォン連携]でのリンクやスマホ上の許可の設定に手間取るが、一度設定してしまえばファイルを手軽に転送できるので、こちらも活用しやすい。
ただし、現状は、OneDriveと併用している場合に、リンクの共有が優先される点が欠点と言える。また、筆者の経験上、Wi-Fiなしの環境でBluetooth経由でファイルを転送する際、ほかのBluetooth機器(ヘッドセットなど)が使用中だと、共有先のPCが検出されなかったり、転送時に相手先に通知が表示されなかったりするケースがあった。環境によっては安定性に欠ける印象がある。
なお、同様のツールとしては、GoogleのQuick Shareも存在する。どちらを使うかは好みにもよる。実際に使ってみて判断することをおすすめする。
Views: 2