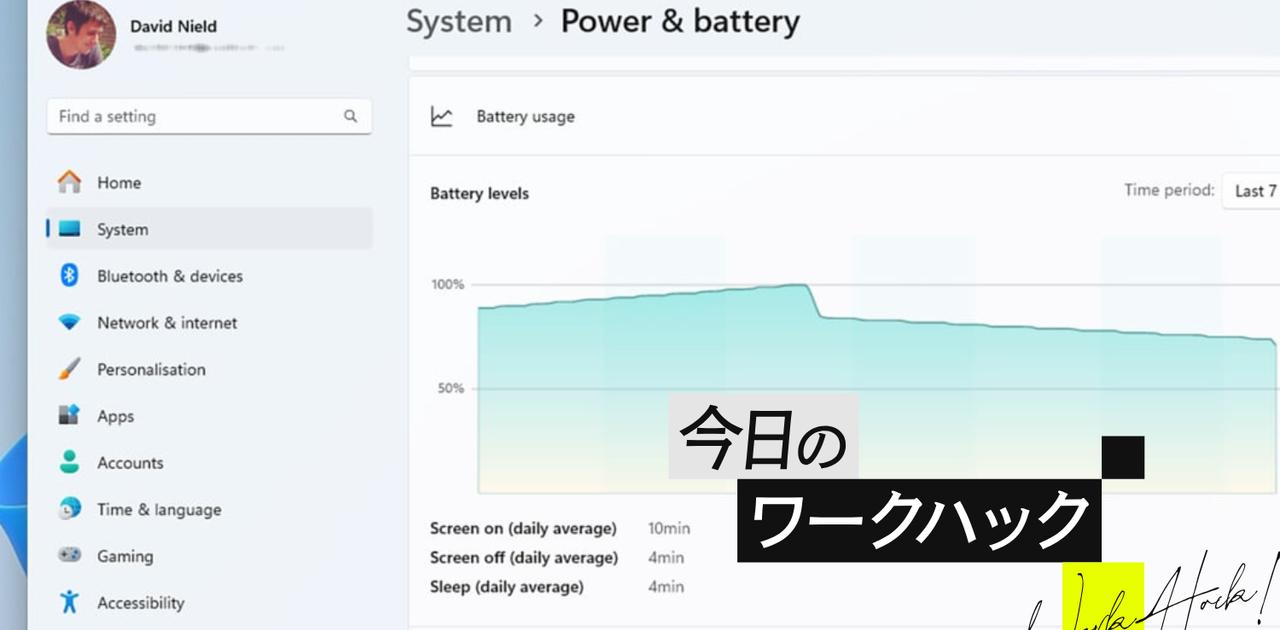ノートパソコンのバッテリーを節約したいなら、バッテリーを消耗するアプリを見つけることです。
バッテリー消費の原因を突き止められたら、対応方法は考えられます。WindowsとmacOSでそれぞれ、バッテリーを最も消費しているアプリを調べる方法をご説明しましょう。
【今日のワークハックはこんな人におすすめ!】
- PCのバッテリー消費が速い人
- 電源のない場所で仕事をする人
今日のワークハック:WindowsとMacでバッテリー消費の激しいアプリを特定する
Windowsでバッテリー消費の激しいアプリを特定する
まずはWindowsでアプリを探す方法をご紹介します。
- スタートメニューから設定画面を呼び出し、まず「システム」、次に「電源とバッテリー」を選択する。
- 「バッテリーの使用状況」をクリックすると、ノートパソコンのバッテリー・レベルが「過去24時間」または「過去1週間」、どのように低下してきたか表示される。
- メインのグラフの下には、昨日一日、あるいは先週一週間、バッテリー消費に影響の大きかったプログラムがリストになっていて、バッテリーを大食いしたアプリから順に並んでいる。
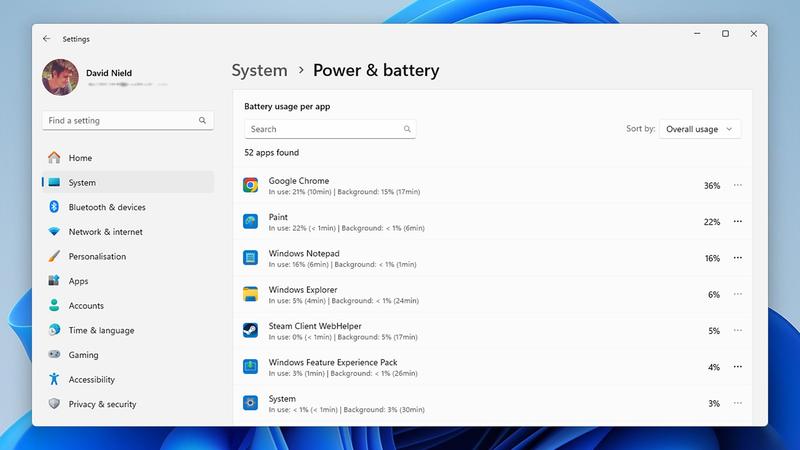
特定のアプリに対して、アプリ名の横に表示されている三点メニューをクリックして「バックグラウンド アクティビティを管理する」を選択し、アプリを使用していないときのバッテリー負荷を減らすこともできます。
この機能は主にメモ帳やペイントのようなWindows専用アプリで利用できるもので、設定はアプリの設定画面でおこないます。
Macでバッテリー消費の激しいアプリを特定する
macOSでは、画面右上のメニューバーにあるバッテリーのアイコンをクリックして、調査を開始しましょう。
現在開いているアプリのうち「エネルギー消費が著しい」ものはどれなのかが分かります。
ただ、この画面からでは、どのアプリがバッテリーを大量に消費しているのかは確認できません。Windowsのようなシンプルなリストが表示されないのです。
その代わり、Spotlightで検索するか、Finderでユーティリティ・フォルダに移動してアクティビティモニタを起動し、「エネルギー」タブに切り替えれば、現在いちばんバッテリーを消費しているアプリ、あるいは過去12時間でエネルギー消費が大きかったアプリを確認できます。
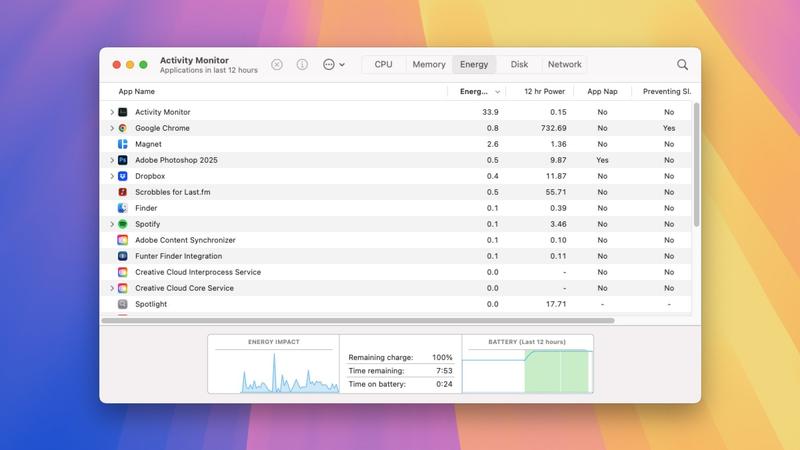
MacBookでバッテリー消費に影響があるアプリを制限するには、(アップルメニューから)システム設定に戻る必要があります。
「一般」タブを開いて「ログイン項目と機能拡張」をクリックすると、バックグラウンドでの実行の許可を設定できます。ぜひお試しあれ!
連載「今日のワークハック」では、仕事が速く効率的にこなせる!ツール・アプリ・OSのショートカットや使い方、アイデアをお届けします。
Views: 0