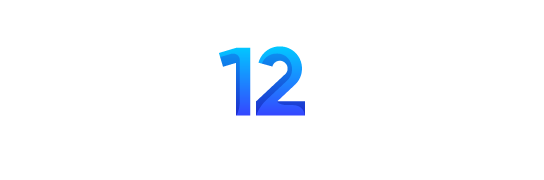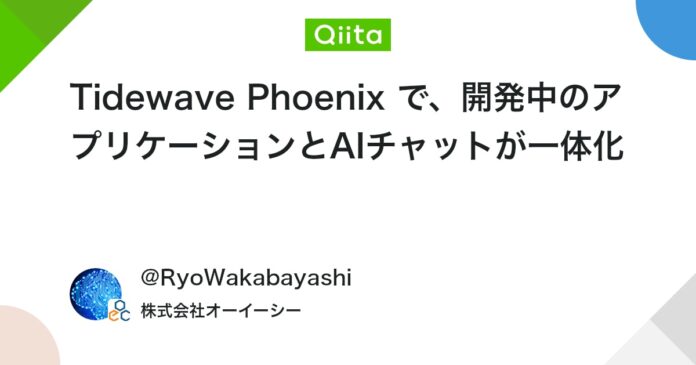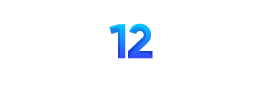Gimama カップウォーマー 【コンパクトでも、大小カップに自在対応】 コーヒーウォーマー 4段階温度(45℃-75℃) 保温コースター 2-12Hタイマー 静音 ドリンクウォーマー 急速加熱 コーヒー/お茶/水/牛乳など飲み物 マグカップ ウォーマー 4時間自動電源オフ オフィス/家庭用 誕生日/クリスマス プレゼント PSE安全認証済み AC100V,50/60Hz全国対応(木目)
¥4,699 (2025年5月5日 13:12 GMT +09:00 時点 - 詳細はこちら価格および発送可能時期は表示された日付/時刻の時点のものであり、変更される場合があります。本商品の購入においては、購入の時点で当該の Amazon サイトに表示されている価格および発送可能時期の情報が適用されます。)

はじめに
先日、 Jose Valim が X でポストしていた Tidewave を使ってみました
Phoenix アプリケーションの中で MCP サーバーを起動し、生成 AI チャットからアプリケーション内のモジュールを実行したり、データベースアクセスをしたり、接続中のセッションを見たり、開発中にやりたいことを何でも実現してくれます
Phoenix の他にも Rails など他言語、他フレームワークにも対応しています
今後も対応フレームワークは増えていくようです
本記事では Phoenix に Tidewave を導入し、生成 AI がアプリケーション内に入り込んだ開発を体験してみます
エディタには VSCode 、生成 AI チャットには GitHub Copilot を使います
実行環境
- OS: macOS Squoia 15.4.1
- Elixir: 1.18.3-otp-27
- Erlang: 27.3
- Node.js: v22.12.0 (MCP 動作確認用 Inspector に利用)
事前準備
アプリケーションの準備
まず、サンプルとして動かす Phoenix アプリケーションを準備します
未導入であればまずは phx_new を導入しましょう
mix archive.install hex phx_new
phx_new を利用して Phoenix アプリケーションのプロジェクトを作成します
mix phx.new my_tidewave_app
作成したプロジェクトディレクトリー内に入ります
データベースの準備
データベースをコンテナで立ち上げます(立上済のものがあればスキップしてください)
Rancher Desktop 等コンテナ実行環境を入れておいてください
プロジェクトのルートディレクトリーに以下の内容で “docker-compose.yml” を作成します
---
services:
postgres:
container_name: my_db
image: postgres:16.8
restart: always
ports:
- "5432:5432"
volumes:
- my_db_volume:/var/lib/postgresql/data
environment:
- POSTGRES_PASSWORD=postgres
volumes:
my_db_volume:
POSTGRES_PASSWORD の値は “config/dev.exs” に定義してある以下の設定と合わせてください
config :my_tidewave_app, MyTidewaveApp.Repo,
username: "postgres",
password: "postgres",
hostname: "localhost",
以下のコマンドを実行し、コンテナで PostgreSQL を起動します
以下のコマンドでアプリケーション用のデータベースを作成します
Phoenix LiveView 画面の追加
以下のコマンドでユーザー管理画面を追加します
mix phx.gen.live Accounts User users name:string age:integer
作成した画面へのルートを “lib/my_tidewave_app_web/router.ex” に追加します
...
scope "https://qiita.com/", MyTidewaveAppWeb do
pipe_through :browser
get "https://qiita.com/", PageController, :home
# ここから追加
live "/users", UserLive.Index, :index
live "/users/new", UserLive.Index, :new
live "/users/:id/edit", UserLive.Index, :edit
live "/users/:id", UserLive.Show, :show
live "/users/:id/show/edit", UserLive.Show, :edit
# ここまで追加
end
...
ユーザーテーブルをデータベース上に作成します
アプリケーションの動作確認
Tidewave を導入する前に現時点でのアプリケーションを確認しておきます
以下のコマンドでアプリケーションを起動しましょう
アプリケーションが起動したら http://localhost:4000/users にアクセスします
適当なユーザーを追加してみましょう
ちゃんと動作しています
Ctrl + C で一旦、起動したアプリケーションを停止します
では、ここに Tidewave を導入していきましょう
Tidewave の導入
Igniter の導入
Tidewave のインストールに Igniter を使いたいので、まずは Igniter をインストールしましょう
mix archive.install hex igniter_new
Tidewave の追加
開発中のアプリケーションに Tidewave を追加します
mix igniter.install tidewave
これにより、 “mix.exs” 内の依存パッケージに Tidewave が追加され、インストールまで実行されます
...
defp deps do
[
{:tidewave, "~> 0.1", only: [:dev]},
{:igniter, "~> 0.5", only: [:dev, :test]},
{:phoenix, "~> 1.7.20"},
...
only: [:dev] としていることが重要です
Tidewave はあくまでも開発環境用のツールなので、本番環境には入れないようにしてください
本番環境で動作させると、アプリケーションにバックドアを開けてしまうのと同じことになります
また、 Tidewave に必要なコード追加も提案してくるので、そのまま Enter キーで適用します
The following installer was found and executed: `tidewave.install`:
Update: lib/my_tidewave_app_web/endpoint.ex
...|
26 26 | only: MyTidewaveAppWeb.static_paths()
27 27 |
28 + | if Code.ensure_loaded?(Tidewave) do
29 + | plug Tidewave
30 + | end
31 + |
28 32 | # Code reloading can be explicitly enabled under the
29 33 | # :code_reloader configuration of your endpoint.
...|
Proceed with changes? [Y/n]
Igniter を利用しない場合は上記の変更を手動で実施します
Tidewave の利用
アプリケーションの起動
Tidewave は Phoenix アプリケーションの内部で動作するため、 Phoenix アプリケーションを起動すれば利用できるようになります
Inspector による動作確認
まずは MCP サーバーの動作を確認するための Inspector から動作確認してみましょう
以下のコマンドで Inspector を起動します
npx @modelcontextprotocol/inspector
http://localhost:6274/ にアクセスすると、 Inspector の画面が開きます
以下の値を設定し、 “Connect” ボタンをクリックしましょう
画面中央に表示される “List Tools” をクックすると、 Tidewave で利用できるツールが取得できます
初回起動時は時間がかかり、タイムアウトすることがあります
タイムアウトが発生した場合、少し待ってから再度 “List Tools” をクリックしましょう
表示されたツールの内容を和訳してみました
-
get_logs
すべてのログ出力を返しますが、他のツールの呼び出しによって生成されたログは除外されます。このツールは、リクエストログや記録された可能性のあるエラーを確認するために使用します -
get_source_location
指定されたモジュール(または関数)のソースの場所を返します。これは、現在のプロジェクト内のモジュールや依存関係のモジュールには対応していますが、Elixir本体に含まれるモジュールには対応していません。このツールは、対象となる特定のモジュール(およびオプションで関数)がわかっている場合にのみ使用できます。そのような場合は、ファイルシステム全体を grep するよりも、このツールを使用する方が推奨されます -
project_eval
Elixirコードをプロジェクトのコンテキスト内で評価します。現在のElixirバージョンは 1.18.3 です。このツールは、関数の動作をテストしたり、何かをデバッグしたりするなど、Elixirコードを評価する必要があるすべての場面で使用します。標準出力に書き込まれた内容も返されます
注意: Elixirコードの評価には常にこのツールを使用し、シェルツールを使ってはいけません
また、このツールでは IEx のヘルパーも使用可能なため、モジュールや関数のドキュメントを確認するには、以下のように h ヘルパーを使ってください:h Enum.map/2 -
execute_sql_query
指定されたSQLクエリを、デフォルトまたは指定されたEctoリポジトリに対して実行します。結果はElixirのデータ構造として返されます
重要なポイント:- 出力は一度に 最大50行 に制限されています。さらに多くの行を見る必要がある場合は、クエリに LIMIT と OFFSET を使用して複数回呼び出してください。
- 必要なカラムが限られている場合は、SELECT 句にそのカラムだけを記述することで効率を向上させられます
- ユーザーデータの取得、エントリの操作、アプリケーションデータドメインの調査などに使用できます
- 使用するデータベースに適したSQLコマンドを正しく使うようにしてください
repo パラメータの説明には、利用可能なリポジトリとそのアダプタの一覧が含まれています
-
get_ecto_schemas
現在のプロジェクトに存在するすべての Ectoスキーマモジュール とその ファイルパス を一覧表示します。このプロジェクトがEctoを使用している場合に、利用可能なスキーマの概要を把握するためにこのツールを使用します
特定のスキーマを探す必要がある場合、ファイルシステム全体を grep するよりも、このツールを使う方が推奨されます -
get_process_info
プロセスに関する詳細な情報を返します。PID(プロセスID) か 名前 のどちらかを指定する必要があります
このツールは、特定の LiveView や 名前付きGenServer に関する問題をデバッグする際などに、そのプロセスの状態を調べるために使用します -
trace_process
プロセスに対して送受信されるメッセージを、指定されたメッセージ数に達するまでトレースします。これは非常に特化されたデバッグ用ツールで、たとえば GenServer や LiveView 内で「何が起きているかわからない」状況を解明するために使用されます
使用時の注意点:- ツール実行時には、ユーザーに「プロセスのトレースを開始する」と伝え、問題が起きている操作をツール実行後に再現してもらうよう依頼してください
- 初期のメッセージ数は 10程度の低い数 に設定し、必要に応じて増やします
- トレースは、指定されたメッセージ数に到達するか、タイムアウトになるまで実行をブロックします
-
list_liveview_pages
現在接続されている LiveView の一覧を返します。このツールは、プロジェクトが Phoenix LiveView を使用していて、ユーザーが「現在のページ」や「現在のLiveView」で何か問題が発生していると話している場合に使用します -
package_docs_search
プロジェクトの依存関係や指定されたパッケージの Hexドキュメント を検索します
ただし、特定のモジュールや関数のドキュメントを調べたい場合は、まず project_eval ツールを使って h ヘルパーを実行する方が推奨されます。これは、ローカルでのドキュメント取得に適しており、より正確かつ迅速です -
package_search
Hex上で 新しいパッケージを検索するためのツールです。プロジェクトに追加すべきパッケージを探す場合に使用します
使用の前に:
既存の依存関係を把握するために、まず project_eval ツールを使って以下を実行してください:Mix.Project.deps_apps()
これにより、すでに使用されているパッケージの一覧が確認できます
検索結果は デフォルトで人気順(ダウンロード数順) に並べられます
いくつか試してみましょう
list_liveview_pages
アプリケーションのユーザー一覧画面 http://localhost:4000/users を開いた状態にしておきます
Inspector でツール一覧から “list_liveview_pages” をクリックし、右に表示された “Run Tool” をクリックします
すると、現在開かれている LiveView 画面としてユーザー一覧画面の情報が返ってきます
[
%{
memory: 19008,
message_queue_len: 0,
module: MyTidewaveAppWeb.UserLive.Index,
pid: "#PID",
view: MyTidewaveAppWeb.UserLive.Index,
live_action: :index
}
]
アプリケーションで “New User” をクリックしてモーダルを開き、その状態で Inspector の “Run Tool” をクリックすると、 live_action: :new と変化するのが確認できます
[
%{
memory: 147496,
message_queue_len: 0,
module: MyTidewaveAppWeb.UserLive.Index,
pid: "#PID",
view: MyTidewaveAppWeb.UserLive.Index,
live_action: :new
}
]
get_ecto_schemas
get_ecto_schemas を実行すると、定義してあるユーザーのスキーマが取得できます
project_eval
project_eval では、 “code” に書いた Elixir コードを実行できます
プロジェクト内に定義したモジュールを使うことが可能です
execute_sql_query
execute_sql_query ではデータベースに SQL を実行できます
VSCode への Tidewave ツール追加
Tidewave の動作確認ができたので、 VSCode の GitHub Copilot チャットから接続しましょう
GitHub Copilot チャットをエージェントモードに切り替え、チャットの入力エリア左上、工具アイコンをクリックします
表示されるドロップダウンの一番下、「その他のツールを追加…」をクリックします
「MCPサーバーの追加…」をクリックします
「HTTP(サーバー送信イベント)MCPプロトコルを実装するリモートHTTPサーバーに接続する」をクリックします
「http://localhost:4000/tidewave/mcp」を入力し、Enterを押します
“tidewave” など、任意の名前を入力してEnterを押します
Tidewave はプロジェクトに依存しているものなので、「ワークスペースの設定」を選択しましょう
“.vscode/mcp.json” が以下の内容で作成されます
{
"servers": {
"tidewave": {
"type": "sse",
"url": "http://localhost:4000/tidewave/mcp"
}
}
}
この状態でチャットの工具アイコンをクリックすると、 tidewave のツールが全て追加されています
チャットからの Tidewave 利用
準備は整いました
チャットから Tidewave の機能を利用してみましょう
例えば「users テーブルに登録されているデータを表示して」というように聞くと、SQLを実行して結果を出してくれます
エラーの調査、対策も簡単にできます
まとめ
Tidewave を使うことで、アプリケーションの内部にまで生成 AI を潜り込ませ、チャットから効率的にデバッグやデータ操作などを行うことができました
今後の開発には必須のツールになりそうです
Views: 0