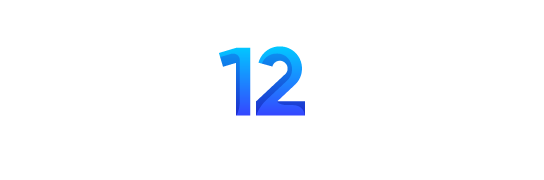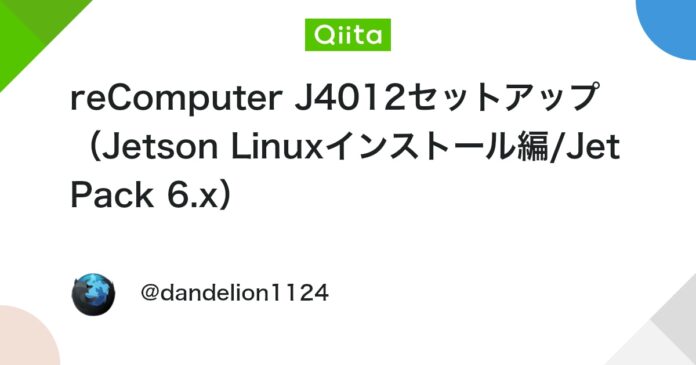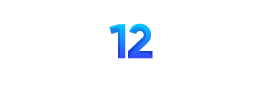USB C ケーブル タイプc 1M/2M 各2本 PD対応 60W超急速充電 断線防止 高速データ転送 Type-C to Type-Cケーブル for iPhone 16/15 Pro/Plus/Pro Max MacBook iPad Galaxy Sony Google Pixel 7a等USB-C各種対応
¥899 (2025年5月5日 13:08 GMT +09:00 時点 - 詳細はこちら価格および発送可能時期は表示された日付/時刻の時点のものであり、変更される場合があります。本商品の購入においては、購入の時点で当該の Amazon サイトに表示されている価格および発送可能時期の情報が適用されます。)
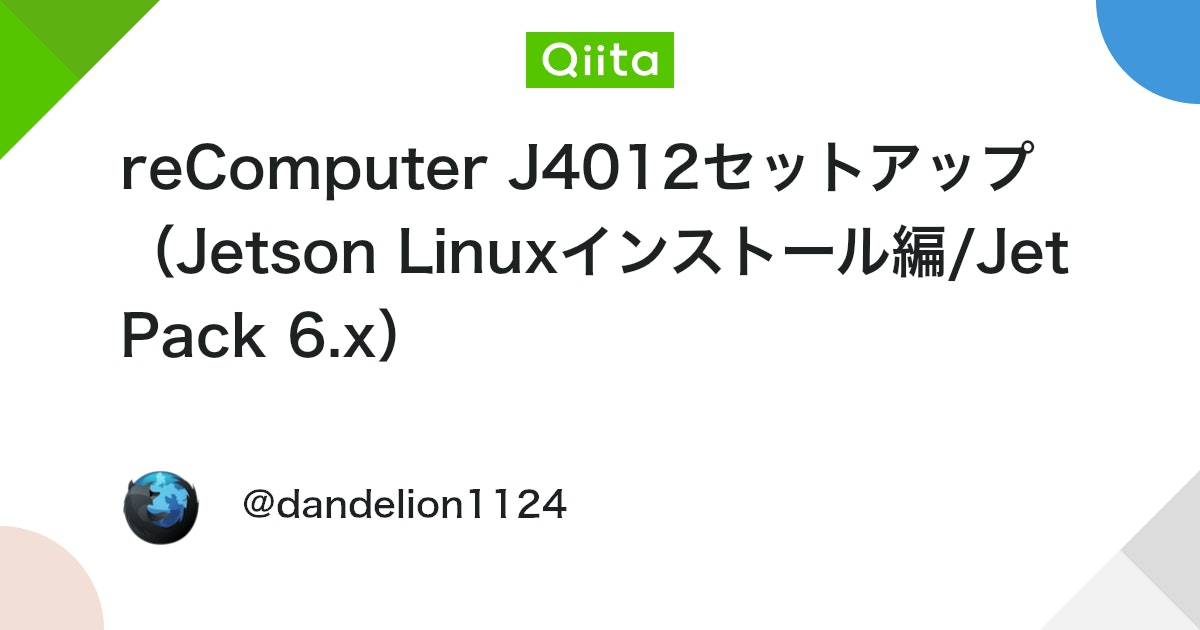
はじめに
2年前、reComputer J4012にJetson Linuxをインストールする方法をhttps://qiita.com/dandelion1124/items/58210e472b3057af97f5で書いていました。今回、JetPack 6.xを使う機会があったため、最新のインストール方法をまとめました。
動作確認環境
- reComputer J4012(Jetson Orin NX 16GB)
- JetPack 6.1
1. Jetson Linuxインストール
https://wiki.seeedstudio.com/reComputer_J4012_Flash_Jetpack/を参考にJetson Linuxをインストールします。
1.1 Force Recovery Mode起動
https://wiki.seeedstudio.com/reComputer_J4012_Flash_Jetpack/#enter-force-recovery-modeを参考にして、Force Recovery Modeで起動します。Force Recovery Modeとは大雑把に言うとホストPCからJetsonが外付けストレージとして見えるようなモードのことです。
- reComputer J4012のFC REC、GNDのピンをジャンプワイヤ(メス−メス)で接続します
- USB Type-C、Type-Aケーブルを用意し、USB Type-CをreComputer J4012、Type-Aを母艦PCに接続します
- reComputer J4012の電源を投入します
ホストPCでlsusbコマンドを実行して以下のメッセージが表示されればreComputer J4012がForce Recovery Modeで起動できていることがわかります。
ID 0955:7323 NVIDIA Corp. APX
Force Recovery Modeとして起動したらジャンプワイヤをJetson Orin NXボードから外しておきます。
1.2 パッケージインストール
以下のコマンドを実行して、Jetson Linuxインストールに必要なパッケージをインストールします。
sudo apt install qemu-user-static sshpass abootimg nfs-kernel-server libxml2-utils binutils -y
1.3 Jetson Linuxインストール
https://wiki.seeedstudio.com/reComputer_J4012_Flash_Jetpack/#flash-the-device-step-by-stepからイメージファイルをダウンロードします。今回、Jetson Orin NX(16GB)、JetPack 6.1のため、mfi_recomputer-orin-nx-16g-j401-6.1-36.4.0-2024-12-04.tar.gzを用いました。
ダウンロード後、以下のコマンドを実行して展開します。
sudo tar xpf mfi_recomputer-orin-nx-16g-j401-6.1-36.4.0-2024-12-04.tar.gz
展開後、以下のコマンドを実行してJetson LinuxをFlashします。
cd mfi_recomputer-orin-j401
sudo ./tools/kernel_flash/l4t_initrd_flash.sh --flash-only --massflash 1 --network usb0 --showlogs
Flash完了後、Jetson実機をモニターに接続して、Jetson Linuxの初期設定(アカウント作成など)を行います。
2. Jetson Orin NX実機の設定
ここからはJetson実機上で作業を行います。
2.1 初期設定
初回起動時にアカウント作成、言語設定、キーボード設定、ネットワーク設定などを行います。最後にChromiumインストールを行うか聞かれるため、インストールする場合はネットワーク設定をしておくとよいでしょう。
2.2 開発パッケージインストール
以下のコマンドを実行して開発パッケージをインストールします。
sudo apt install nvidia-jetpack-dev
2.3 Dockerインストール
Dockerをインストールします。
sudo apt install -y nvidia-container curl
curl https://get.docker.com | sh
sudo systemctl --now enable docker
sudo nvidia-ctk runtime configure --runtime=docker
以下のコマンドを実行して、dockerグループに追加します。コマンド実行後に再ログインするとグループ設定が反映されます。
sudo gpasswd -a $USER docker
2.4 パッケージのhold
Jetson Linuxインストール後、sudo apt upgradeでL4Tカーネルのアップデート実行が行われ、パッケージ依存関係エラーが出てしまいました。そのため、sudo apt upgrade実行前に以下のコマンドを実行してアップデートされないようにしておきます。
sudo apt-mark hold nvidia-l4t-kernel
インフォメーション
将来的にこの問題が改善され、この手順が不要になる可能性があります。
2.5 jetson_statsインストール
後述するjetson_releaseを実行するためにhttps://github.com/rbonghi/jetson_statsを参考にしてjetson_statsパッケージをインストールします。
sudo apt install python3-pip
sudo pip3 install -U jetson-stats
jetson_releaseコマンド実行結果の例を以下に示します。
$ jetson_release
Software part of jetson-stats 4.3.2 - (c) 2024, Raffaello Bonghi
Model: NVIDIA Jetson Orin NX Engineering Reference Developer Kit - Jetpack 6.1 [L4T 36.4.0]
NV Power Mode[0]: MAXN
Serial Number: [XXX Show with: jetson_release -s XXX]
Hardware:
- P-Number: p3767-0000
- Module: NVIDIA Jetson Orin NX (16GB ram)
Platform:
- Distribution: Ubuntu 22.04 Jammy Jellyfish
- Release: 5.15.148-tegra
jtop:
- Version: 4.3.2
- Service: Active
Libraries:
- CUDA: 12.6.68
- cuDNN: 9.3.0.75
- TensorRT: 10.3.0.30
- VPI: 3.2.4
- Vulkan: 1.3.204
2.6 CUDAパス設定
$HOME/.bashrcに以下の記述を追記してターミナルを開き直します。
export PATH="/usr/local/cuda/bin:$PATH"
export LD_LIBRARY_PATH="/usr/local/cuda/lib64:$LD_LIBRARY_PATH"
反映後、nvccコマンドが実行できたらCUDAパス設定できています。
$ nvcc --version
nvcc: NVIDIA (R) Cuda compiler driver
Copyright (c) 2005-2024 NVIDIA Corporation
Built on Wed_Aug_14_10:14:07_PDT_2024
Cuda compilation tools, release 12.6, V12.6.68
Build cuda_12.6.r12.6/compiler.34714021_0
Appendix
NVIDIA社公式BSPとSeeed社BSPの違い
https://wiki.seeedstudio.com/differences_of_l4t_between_seeed_and_nvidia/にNVIDIA社公式BSP(Board Support Packages)とSeeed社BSPの違いがまとめられています。Wi-Fiチップ、GMSLデシリアライザ、CANバスコントローラのドライバが追加されているようです。
そのため、Seeed社BSPでは、私が使っていたIntel Dual Band Wireless-AC 8265もサポートされており、https://qiita.com/dandelion1124/items/f137daab2fd99491b4dfで書いたようにソースビルドする必要がなくなりました。
動作モード
https://wiki.seeedstudio.com/reComputer_J4012_Flash_Jetpack/#flash-the-device-step-by-stepのJP6.2に以下の記述があります。
Please note that due to the increased power consumption and heat generation after enabling
super mode, the reComputer J4011 and reComputer J4012 cannot operate stably in the highest mode. Therefore, this update does not include these two products. We are currently designing a new version of reComputer. Stay tuned!
reComputer J4011、reComputer J4012はJetPack 6.2から追加されたSuper modeを利用できないことがわかります。
Views: 2