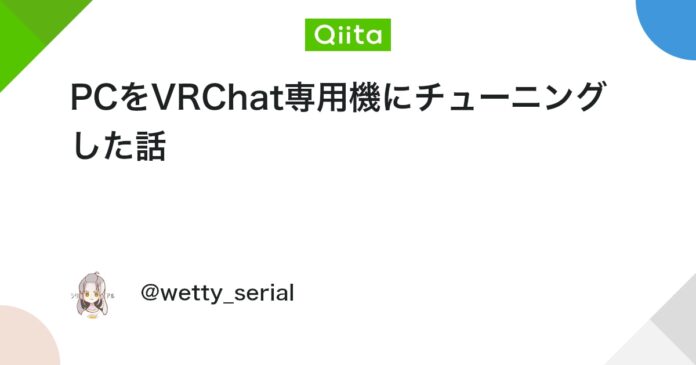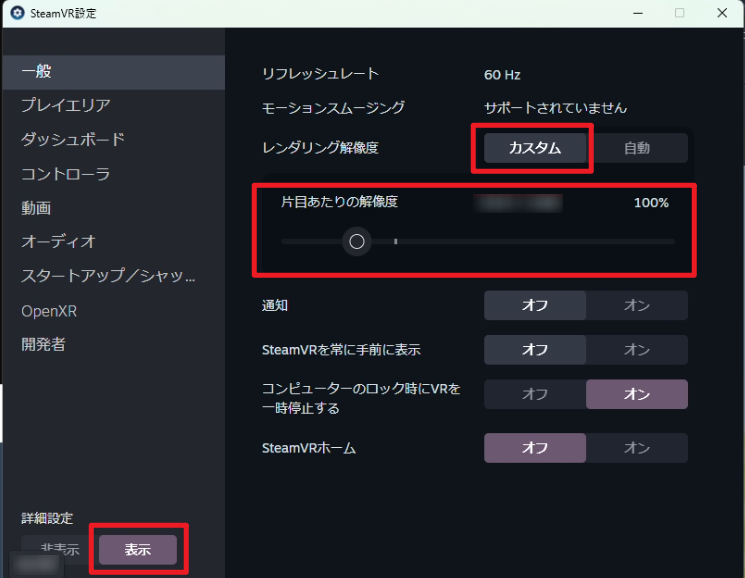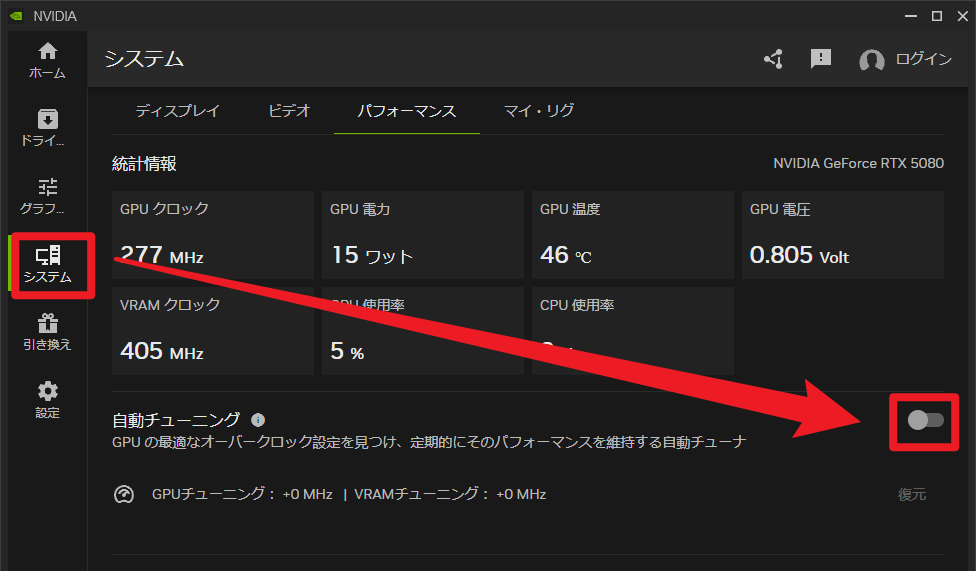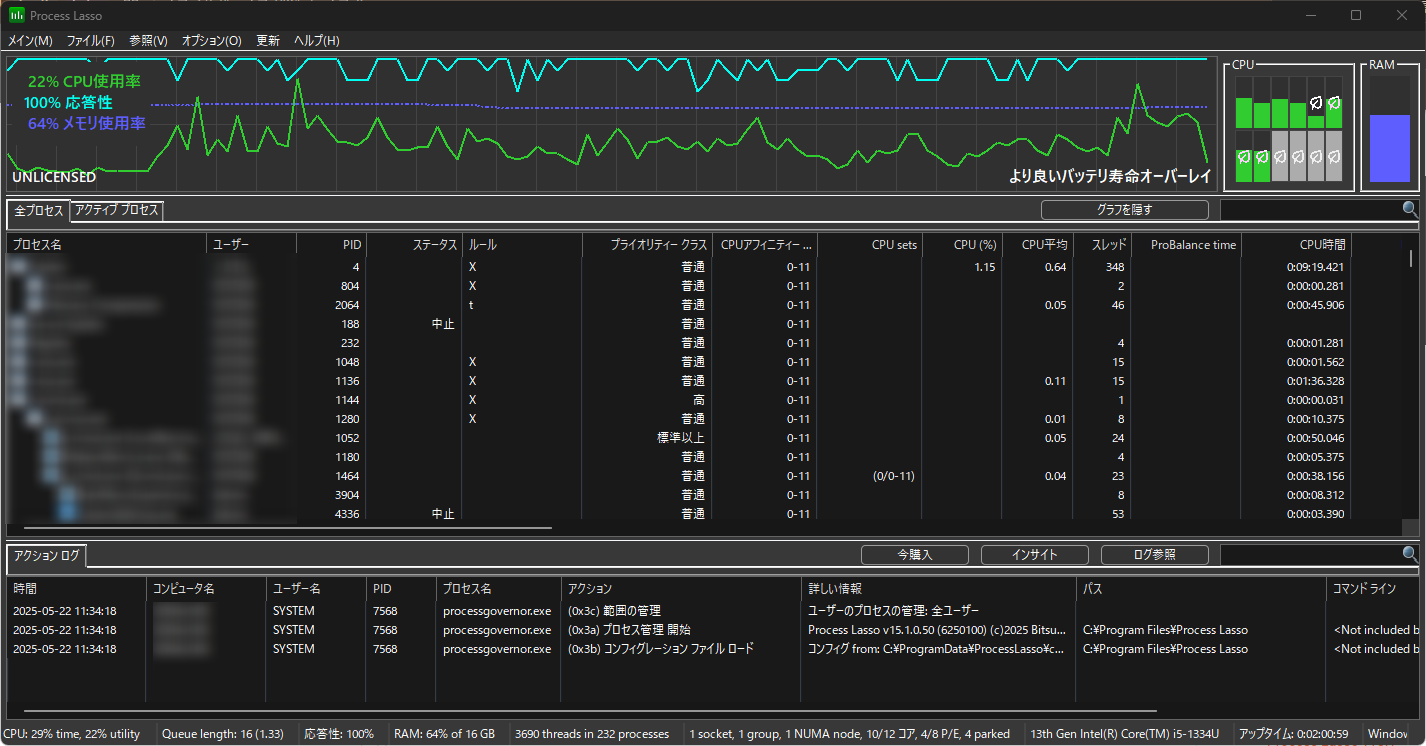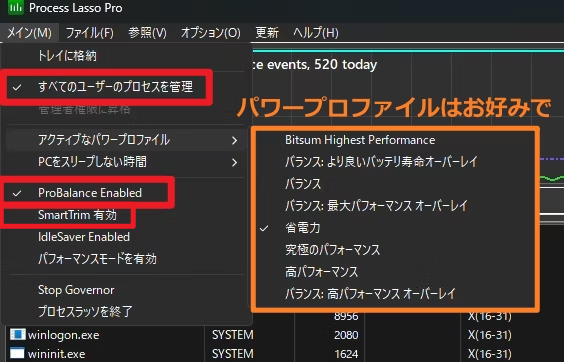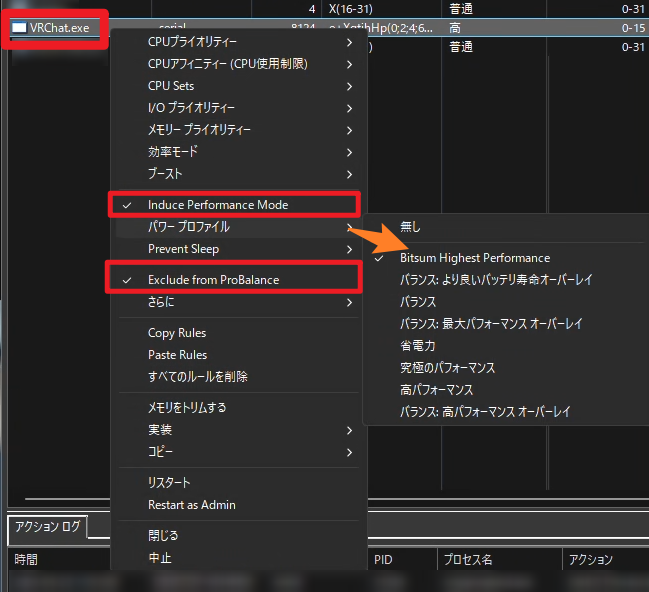この記事では、VRChat専用にPCを最適化するために私が行った設定や工夫をまとめています。
私の使用環境は、AMD製CPU + NVIDIA製GPUです。
一部、ハードウェアに依存する設定も含まれますが、多くの内容は他の構成でも応用可能です。ぜひ参考にしてみてください。
拡散していただければ幸いです!
すべて自己責任で実施してください。
設定の内容がよくわからない場合は、無理に変更しないことを強くおすすめします。
また、VRChat以外のゲームやアプリケーションに悪影響を与える可能性もあるため、十分にご注意ください。
VRChatterの中にはどんな危険を犯しても軽くしたいという需要があると信じて書きました
意外と見落としがちな更新作業。PCの安定性とパフォーマンスを保つためにも、定期的なチェックを習慣化しましょう。
- Windowsの更新
- NVIDIAドライバーの更新
- その他各種ドライバーのアップデート
また、下記のChatGPTにお使いのGPUのモデルを入力することで、最適な設定のアドバイスが得られます。
最新のアップデートが最善とも限らないため、調べてから行いましょう。
Windows 11 バージョン 24H2 のゲーミング性能
このアップデートは特にAMD Ryzenユーザーにとって有利です。
- Ryzen 7000/9000シリーズで、平均FPSが10〜11%向上するとの報告あり。
- 一方で、Intel CPUではパフォーマンス低下の例もあります。
例:Intel Core i9-13900K など一部モデルでフレームレート低下の報告。
アップデートの前には必ずバックアップを取りましょう!
よくある内容なので簡単に。
SteamVRの設定を開いてください。
ゲームモード
このゲームモードは、VRChatのパフォーマンスに悪影響を及ぼす可能性があります。
SteamVRなどの必要なプロセスの優先度が下がるため、無効化(オフ)を推奨します。
-
設定場所:
設定 > ゲーム > ゲームモード
ハードウェアアクセラレータによるGPUスケジューリング
この設定は、環境によって効果が異なります。
有効にするとパフォーマンスが向上するケースもあれば、逆に低下することもあります。
オン・オフ両方を試して、最も快適な状態を見つけてください。
-
設定場所:
設定 > システム > ディスプレイ > グラフィック > 規定のグラフィック設定を変更する
このセクションでは、セキュリティを一部緩和する設定を行います。
実施はご自身の責任で行ってください。
スキャン除外の設定
VRChatのフォルダをウイルススキャンの対象から除外することで、読み込み遅延やラグの防止につながります。
-
設定場所:
Windows セキュリティ > ウイルスと脅威の防止 > 設定の管理 > 除外の追加または削除
⬇️ フォルダーを選択するときに赤枠の入力欄に上記のパスをコピペすると簡単です。
-
除外推奨パス:
C:\Program Files (x86)\Steam\steamapps\common\VRChat %USERPROFILE%\AppData\LocalLow\VRChat
VRChatのインストール先を変更している人は合わせましょう。
メモリ整合性(Core Isolation)
この機能をオフにすることで、メモリレイテンシが低下し処理速度が向上します。
個人的にはかなり効果を感じました。
GPU・CPUに余裕があるのに、なぜか重いと感じる場合に効果的です。
-
設定場所:
Windows セキュリティ > デバイス セキュリティ > コア分離の詳細
この状態で新しいソフトウェアや怪しいサイトにアクセスすることは危険です。ただ、効果はあります。
他社製のセキュリティソフトをご利用の場合でも、同様の除外設定が可能な場合があります。
各ソフトウェアの設定を確認してみてください。
このツールは、Windowsにプリインストールされた不要なアプリや機能を削除し、システムを軽量化・高速化するためのスクリプト集です。
一部のアプリが意図せず削除されることもありますが、一応復元も可能です。
1. ダウンロード
以下のGitHubページから最新のZIPファイルをダウンロードしてください。
ダウンロード後、任意の場所にZIPファイルを解凍します。
2. PowerShellスクリプトの実行
-
解凍フォルダ内の
OpenTerminalHere.cmdを**右クリック → 「管理者として実行」**します。 -
開いたPowerShellウィンドウで、以下のコマンドを貼り付けて実行:
Set-ExecutionPolicy Unrestricted -Scope CurrentUser -Force; ls -Recurse *.ps*1 | Unblock-File; .\WinDebloatTools.ps1 'CLI'
この操作により、OneDriveやXboxアプリなど一部の標準アプリが削除される場合があります。
また、各種システム設定も自動的に変更されるため、十分にご注意ください。
コマンドの実行後は自動で処理が進行し、完了後にPCの再起動を行ってください。
3. GUIでの操作
GUIで操作したい場合は、以下のコマンドを実行します:
Set-ExecutionPolicy Unrestricted -Scope CurrentUser -Force; ls -Recurse *.ps*1 | Unblock-File; .\WinDebloatTools.ps1
GUIが起動すると、以下のような機能が利用可能です:
- Apply Tweaks:不要アプリ・機能の削除と各種最適化
- Undo Tweaks:適用した設定の復元
- Install Software:Chromeや7-Zipなど便利なソフトの一括インストール
- Settings:WingetやChocolateyの構成
📄 詳細は GitHub リポジトリの README をご確認ください。
コントロールパネルからVRChatの細かい設定をしましょう。
この設定は多くの情報サイトで紹介されているため、ここでは詳細な解説は省略します。
下記の画像に似た設定になるようにしてください。
今後のアップデートで項目が追加される可能性もあるため、定期的に設定を見直すことをおすすめします。
-
設定場所:
NVIDIAコントロールパネル > 3D設定の管理 > プログラムの設定
Geforce Experience の後継として提供されている新しいアプリです。
ドライバー更新やGPUのチューニングなどが一括で行えます。
オーバーレイ機能の停止
VRChatの録画をしたい場合は、NVIDIAのオーバーレイ機能をオフにして、代わりにOBSなどのツールを使用するのがおすすめです。
オーバーレイはリソースを消費するため、パフォーマンスに影響する可能性があります。
自動チューニング
この機能を使うと、グラフィックカードの性能を自動で最適化できます。
オーバークロックの知識がなくても簡単に利用できるのが魅力です。
所要時間は約20分程度です。スキャン中はゲームや動画再生を避けることを推奨します
不安定になる可能性や、GPUの寿命が縮む可能性があります。
VRChatの起動オプションを設定することで、VRChatの処理優先度を上げ、パフォーマンスを最適化できます。
推奨起動引数
以下の起動引数を追加します:
--process-priority=2 --main-thread-priority=2 --affinity=[下記の表から選択]
-
--process-priority=2:VRChatプロセスの優先度を「高」に設定 -
--main-thread-priority=2:メインスレッドの優先度を「高」に設定 -
--affinity=XX:CPUコアの割り当てを指定(例:FF)
この設定は、ある程度の性能があるCPUを想定しています。
低スペックのCPUでは不安定になる可能性もあるため、問題があれば引数を削除して元に戻すようにしてください。
--affinity の参考値
| CPUモデル | –affinity |
|---|---|
| Ryzen 7 1800X | FF |
| Ryzen 7 1800 | FF |
| Ryzen 7 1700X | FF |
| Ryzen 7 1700 | FF |
| Ryzen 5 1600X | 3F |
| Ryzen 5 1600 | 3F |
| Ryzen 5 1500X | F |
| Ryzen 5 1400 | F |
| Ryzen 3 1300X | 3 |
| Ryzen 3 1200 | 3 |
| Ryzen 7 2700X | FF |
| Ryzen 7 2700 | FF |
| Ryzen 5 2600X | 3F |
| Ryzen 5 2600 | 3F |
| Ryzen 5 2600E | 3F |
| Ryzen 5 2500X | F |
| Ryzen 5 2500 | F |
| Ryzen 5 2400G | F |
| Ryzen 3 2300X | 3 |
| Ryzen 3 2200G | 3 |
| Ryzen 3 2200GE | 3 |
| Ryzen 5 2400GE | F |
| Ryzen 9 3950X | FFFF |
| Ryzen 9 3900X | FFF |
| Ryzen 7 3800X | FF |
| Ryzen 7 3800 | FF |
| Ryzen 7 3700X | FF |
| Ryzen 7 3700 | FF |
| Ryzen 5 3600X | FF |
| Ryzen 5 3600 | FF |
| Ryzen 5 3500X | 7 |
| Ryzen 5 3500 | 7 |
| Ryzen 3 3300X | FF |
| Ryzen 3 3100 | FF |
| Ryzen 5 3400G | FF |
| Ryzen 3 3200G | 3 |
| Ryzen 9 5950X | FFFF |
| Ryzen 9 5900X | FFF |
| Ryzen 9 5900 | FFF |
| Ryzen 7 5800X | FFFF |
| Ryzen 7 5800 | FFFF |
| Ryzen 7 5800X3D | FFFF |
| Ryzen 5 5600X | FFF |
| Ryzen 5 5600 | FFF |
| Ryzen 5 5500 | FFF |
| Ryzen 5 5600G | FFF |
| Ryzen 5 5500G | FFF |
| Ryzen 3 5300G | FF |
| Ryzen 5 5700G | FFFF |
| Ryzen 9 7950X | FFFF |
| Ryzen 9 7900X | FFF |
| Ryzen 9 7900 | FFF |
| Ryzen 7 7800X | FFFF |
| Ryzen 7 7800X3D | FFFF |
| Ryzen 7 7700X | FFFF |
| Ryzen 7 7700 | FFFF |
| Ryzen 5 7600X | FFF |
| Ryzen 5 7600 | FFF |
| Ryzen 5 7500 | FFF |
| Ryzen 5 7400 | FF |
| Ryzen 7 8700G | FFFF |
| Ryzen 5 8600G | FFF |
| Ryzen 5 8500G | FFF |
| Ryzen 3 8300G | FF |
| Ryzen 5 9600X | FFF |
| Ryzen 7 9700X | FFFF |
| Ryzen 9 9900X | FFF |
| Ryzen 9 9950X | FFFF |
| Ryzen 7 9800X3D | FFFF |
| Ryzen 9 9900X3D | FFF |
| Ryzen 9 9950X3D | FFFF |
💡 詳細な設定と解説は、公式ドキュメントも参考にしてください:
Windows のシステムタイマーは既定で 10–15 ms 程度の解像度しかありません。TimerResolution.exe を使って 0.5 ms まで短縮すると、
入力遅延の低減やフレームタイミングの安定が期待でき、VRChat/SteamVR で操作感が向上する場合があります。
1. ダウンロード
- 公式サイト(https://timerresolution.com/)から TimerResolution.exe を入手
- 任意のフォルダーへ配置
2. 使い方
-
管理者として
TimerResolution.exeを実行 - ウィンドウ右下の 「Maximum」ボタン をクリック
- Current が 0.5 ms になれば適用完了
- VRChat 終了後に「Stop」を押すかウィンドウを閉じると、タイマー解像度は既定値に戻ります。
プレイ時には毎回この手順を踏んでください。
多くのマザーボードには、自動でパフォーマンスを向上させる設定が用意されています。
これらの設定を有効化することで、VRChatを含むゲーム全体のパフォーマンス向上が期待できます。
設定の調べ方
- マザーボードの型番を元に、メーカー公式サイトやフォーラムを確認
- 以下のChatGPTアシスタントに質問して、最適な設定を教えてもらうことも可能です:
この項目は上級者向けの設定です。
繰り返しますが、自己責任でお願いします。
動かなくなったと、連絡をもらっても助けることはできません。
Process Lasso は、Windows向けのプロセスマネジメント&最適化ツールです。
CPUの使用率やスレッドの挙動を監視・制御し、PCのレスポンスと安定性を向上させることができます。
ダウンロード・インストール
以下の公式サイトからインストーラーをダウンロードし、インストールを行ってください:
インストール後、次のようなウィンドウが表示されます:
また、タスクトレイにもアイコンが格納されます:
最適化機能の有効化
Process Lasso > メイン メニューから以下を有効にしてください:
すべてのユーザーのプロセスを管理アクティブなパワープロファイル-
SmartTrim 有効(※画像ではオフですが、オンにしてください) ProBalance Enable
各機能の概要
- SmartTrim:使われていないバックグラウンドアプリのメモリ使用量を自動で削減
- ProBalance:CPUを多く使用するプロセスの優先度を一時的に下げ、システムの応答性を維持
後ほど、VRChat向けに自動でパワープロファイルを切り替える設定も行います。省電力がおすすめ。
VRChat主要プロセスの除外設定
- VRChatをいつものVR環境で起動します。
-
Process Lasso > 全アクティブ > 検索に「vr」と入力(※vrchatではなくvrです)
表示されたプロセスの中から VRChat.exe を見つけて 右クリック:
Induce Performance ModeExclude from ProBalanceパワープロファイル > Bitsum Highest Performance
Bitsum Highest Performance を選択することで、プレイ中は最大パフォーマンスを確保し、
普段は省電力で運用するという理想的な使い方が可能になります。
※どれか1つでもプロセスが起動していれば適用されます。
他にも除外推奨のプロセス
以下のSteamVR関連プロセスも同様に除外設定を行いましょう:
-
vrserver.exe(デバイス管理/最重要) -
vrcompositor.exe(描画・合成処理/最重要) -
vrmonitor.exe(SteamVRのUI) -
vrclient_x64.exe(アプリとSteamVRの橋渡し)
その他、環境に応じて設定すべきプロセス(例)
- Virtual Desktop 関連
- Quest Link / Steam Link 関連
- SteamVRのアドオン(XSOverlay、OVR Advanced Settings)
- OBS(録画・配信用途)
- Unity
- 普段から遊んでいるゲーム など
💡 環境によって使用しているプロセスは異なるため、必要に応じて柔軟に除外設定を行ってください。
お好みでの追加最適化(上級者向け)
過度な制限は逆効果の恐れがあります!
- スケジューラーの挙動が不自然になり、かえってカクつくことがあります
- 設定後は必ず動作確認を行い、問題があれば元に戻してください
さらに踏み込んで、VRChat以外の常駐ソフトを省リソース化することで、VRChatのパフォーマンスを最大化できます。
常駐アプリの省リソース化
-
Chrome や Discord を「エコモード(Efficiency Mode)」に設定
→ Process Lassoで対象プロセスを右クリック →Efficiency Mode に設定 -
優先度を「Below Normal」に固定
→ 不要なバックグラウンドアプリに対して、優先度 > Below Normalを設定
Affinity / CPU Sets によるコア分離(要上級者知識)
この設定は上級者向けです。CPUとスケジューリングに関する知識がある方のみ推奨します。
ここまで読んでいただき、ありがとうございました!
本記事では、私がVRChatを最大限快適に楽しむために行ったPCチューニングのノウハウをまとめました。
すべてを取り入れる必要はありませんが、ひとつでも参考になる設定があれば幸いです。
PC環境や使用目的によって最適な設定は異なるため、自分のプレイスタイルやスペックに合ったチューニングを見つけていくのがベストです。
余談ですが、VRChatのメニューで表示されるFPSは信用できません!そもそもメニューが重い!!
🛠️ 最後にもう一度:設定は自己責任で!
本記事で紹介した内容には、システムの挙動に影響する設定や、セキュリティレベルを変更する項目も含まれています。
繰り返しになりますが、ご自身の責任で適用し、不安がある場合は無理に変更しないようお願いいたします。
Views: 2