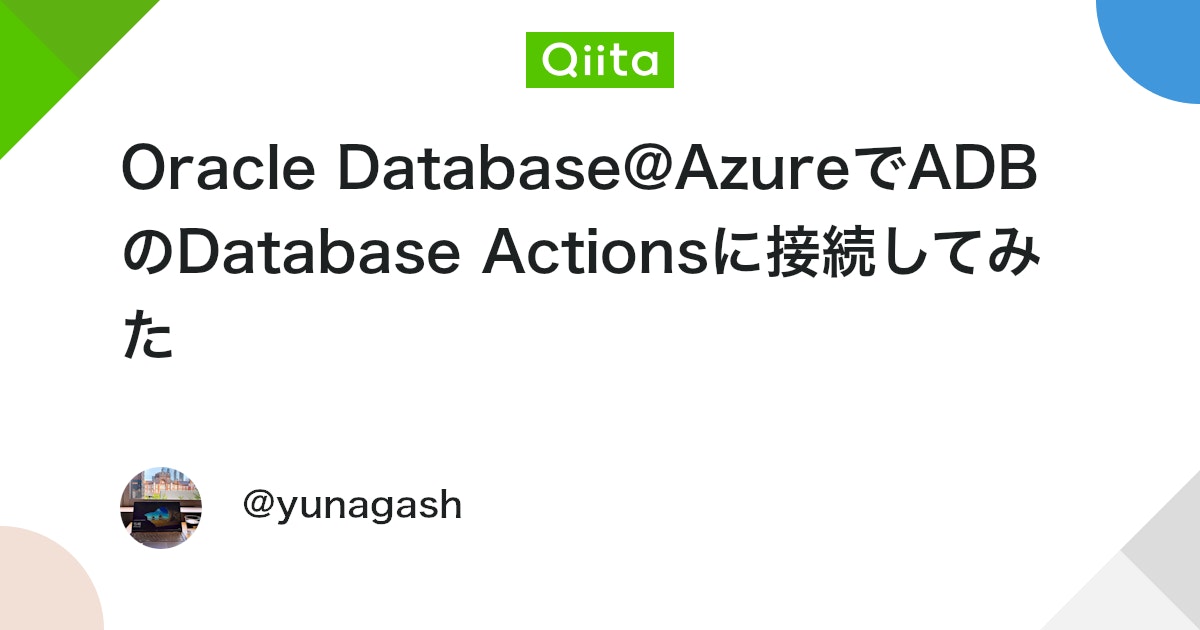はじめに
今回は、Oracle Database@AzureのAutonomous Database (ADB)でDatabase Actionsに接続してみたいと思います。
通常だと、自身のPCからインターネット経由でOCIコンソールのDatabase Actionsをクリックしても以下のように表示され、URLをコピーしてもアクセスはできません
踏み台 (Bastion)サーバーを作成して、Database Actionsを利用できるように設定していきたいと思います。
Database Actionsについて詳細を知りたい方は、以下をご参照ください。
Autonomous Database – Database Actions 機能概要
今回構成するアーキテクチャ
下記のように自身のPCから、Azure上の踏み台サーバー (Windows)へ、RDPを利用して接続し、ADBにアクセスしていきます。
前提条件
事前にOracle Database@AzureでADBを作成していることを前提としています。
また、VNetやサブネットの設定項目は以下の記事のものを引き継いでいます。
Database Actionsに接続するまでの手順
①踏み台サーバーの作成
Azureポータルの検索窓に「仮想マシン」と入力して、「仮想マシン」を選択します。
「作成」をクリックして、「Azure 仮想マシン」を選択します。
「基本」タブに関しては、今回は以下のように入力していきます。
個人の要件に合わせて設定していきましょう。
設定が終わったら、「次: ディスク >」をクリックします。



- サブスクリプション:作成したADBと同じものを選択。
- リソースグループ:作成したADBと同じものを選択。
- 仮想マシン名:任意の名前を入力。
- リージョン:作成したADBと同じものを選択。
- 可用性オプション:今回は「インフラストラクチャ冗長は必要ありません」を選択。AZや障害ドメインの要件に合わせて選択します。
- セキュリティの種類:今回は「Standard」を選択。セキュリティ要件に合わせて選択します。
- イメージ:「Windows Server 2022 Datacenter: Azure Edition – x64 Gen2」を選択。RDP接続を利用するので、Windowsサーバーを今回は選択します。
-
サイズ:今回は「Standard_F1s – 1 vcpu、2 GiB のメモリ」を選択。踏み台用途でしか使わないので低コストなものを選んでいますが、心配な方は、もう少しスペックが高いものを選んでもいいと思います。
※実際にこのサイズで試してみると、操作がかなり重くなるので、おすすめしないです。。。 - ユーザー名:任意の名前を入力。
- パスワード:任意のパスワードを入力。
- パブリック受信ポート:「選択したポートを許可する」を選択。
- 受信ポートを選択:RDP接続を利用するので、「RDP (3389)」を選択。
「ディスク」タブでは、基本的にデフォルト設定で問題ありませんが、今回ディスクの値段を節約するために「Standard HDD (ローカル冗長ストレージ)」を選択しています。
問題がなければ、「次: ネットワーク >」を選択します。
「ネットワーク」タブに関しては、今回は以下のように入力していきます。
個人の要件に合わせて設定していきましょう。
設定が終わったら、引き続き入力をしていくのですが、「管理」「監視」「詳細」「タグ」タブで特に追加で設定することがなければ、「確認および作成」をクリックします。

- 仮想ネットワーク:作成したADBと同じものを選択。
- サブネット:今回は「default (10.0.0.0/24)」を選択。ADBとは別のサブネットを選択する必要があります。
- パブリックIP:今回は、デフォルトで入力されているものを選択。
- NICネットワークセキュリティグループ:「Basic」を選択。
- パブリック受信ポート:「選択したポートを許可する」を選択。
- 受信ポートを選択:RDP接続を利用するので、「RDP (3389)」を選択。
- VMが削除されたときにパブリックIPとNICを削除する:今回はチェックを入れます。どちらでも大丈夫です。
- 高速ネットワークを有効にする:今回はチェックを入れます。どちらでも大丈夫です。
- 負荷分散のオプション:今回は「なし」を選択。負荷分散の要件があれば適宜設定。
②RDPでコンピュートに接続
ここからは、作成したWindowsの踏み台サーバーにRDPで接続していきます。
「接続」を選択して、「RDPファイルのダウンロード」を選択します。
自身のフォルダの中にダウンロードしたファイルがあると思うので、それを開きます。
初回だと、リモートデスクトップ接続のセキュリティ警告が出るので、「このコンピューターへの接続について今後確認しない(O)」にチェックを入れた後、「接続(N)」をクリックします。
こちらも初回だと証明書エラーが出るので、「このコンピューターへの接続について今後確認しない(D)」にチェックを入れた後、「はい(Y)」をクリックします。
Server Managerが出る場合もありますが、閉じてしまって問題ありません。
無事Windows ServerにRDPで接続することができました!
③ADBでDatabase Actionsを利用する
一旦、Azureポータルに戻り、作成したADBのリソース画面から「OCIに移動」をクリックしOCIにサイン・インしていきます。
またRDPでつないでいる踏み台サーバーの画面に戻り、「Microsoft Edge」を開いて、URLを貼り付け開きます。
日本語表記が良い場合は、右上の言語選択から変更可能です。
ユーザー名とパスワードを入れて、「サインイン」をクリックします。
無事、Database Actionsにアクセスすることができました!!
まとめ
今回は、Oracle Database@AzureのAutonomous Database (ADB)でRDP接続を利用して、Database Actionsに接続してみました。
他にもOracleのマルチクラウドに関する記事を発信しているので、以下の関連記事も合わせてご参考ください。
関連記事
Oracle Database@Azureに関して
Oracle Database@AWSに関して
Oracle Database@Googleに関して
編集履歴
Views: 0