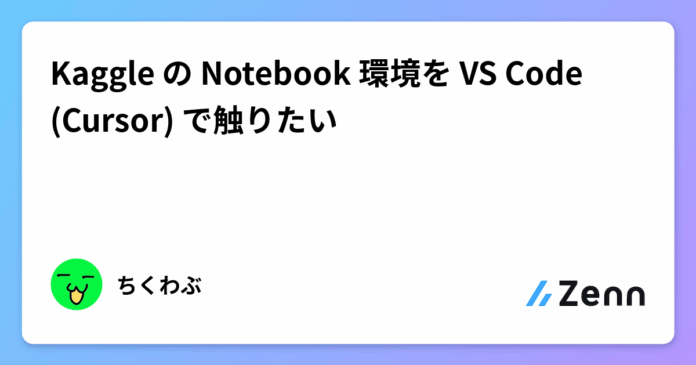はじめに
普段、Kaggle に取り組む際には様々な方法で train, test パイプラインを組んでいると思いますが、Kaggle Notebook 上で直接編集する方や Kaggle の Docker によって Kaggle Kernel と同様の環境をローカルで作り上げている方もいるのではないか、と思います。
先日、Kaggle から以下のようなメールが届きました。どうやら Colab や VS Code 上で Kaggle の Jupyter Server にアクセスができるとのことです。
Connect Colab and VS Code to Kaggle Jupyter Servers: You can now connect your preferred notebook editor directly to Kaggle’s powerful Jupyter Servers, hence leveraging Kaggle’s hardware (GPUs, TPUs) and optimized filesystems (datasets, models) in your workflows.
この記事では Cursor (おそらく VS Code でも同様) を例に、ローカルPCから Kaggle の Jupyter Server に繋ぐ方法を紹介します。
Cursor での実行
はじめに、Kaggle 上で新しい Notebook を作成します。GPU が使えることを確認するために、Accelerator から T4x2 を選択してみます。上のタブの Run ボタン (▶️ ではない) を押すと、 Kaggle Jupyter Server というものがあることが分かります。

セッションを開始したのちに、Kaggle の Jupyter Server のボタンを押すと、下の部分に Manually Connect an Existing Notebook という欄があり、ここの VSCode Compatible URL をコピーしておきます。
Cursor の方では、お好みのディレクトリを開き、適当な名前の .ipynb ファイルを作成し、Detecting Kernels -> Select Another Kernel… -> Existing Jupyter Server… から先程コピーしたURLを入力して Python 3 Kernel を選択します。
というわけで、!nvidia-smi を実行して、実際に T4x2 が使えるか確認してみます。
いけてそう!!
まとめ
というわけで、Gemini 2.5 Pro にうまいこと締めてもらいます。
…というわけで、ついに我々は手元のエディタから、Kaggle様の強力なGPUを意のままに操る術を手に入れたのです! これであなたの愛用PCが「えっ、GPU? なにそれ美味しいの?」状態だったとしても、もう大丈夫。まるで自分のPCがスーパーサイヤ人に覚醒したかのような爆速環境で、思う存分モデルをぶん回しちゃってください!
これでライバルたちに一歩も二歩もリードできる…はず! ただし、あまりに快適すぎて時間を忘れ、気づいたらKaggleの沼のさらに深みに沈んでいた…なんてことにならないよう、ほどほどにご注意を。さあ、今こそKaggleのランキングボードに、あなたの名前を刻み込むのです!(そして、たまには太陽の光も浴びましょうね!)
😅
Views: 0