
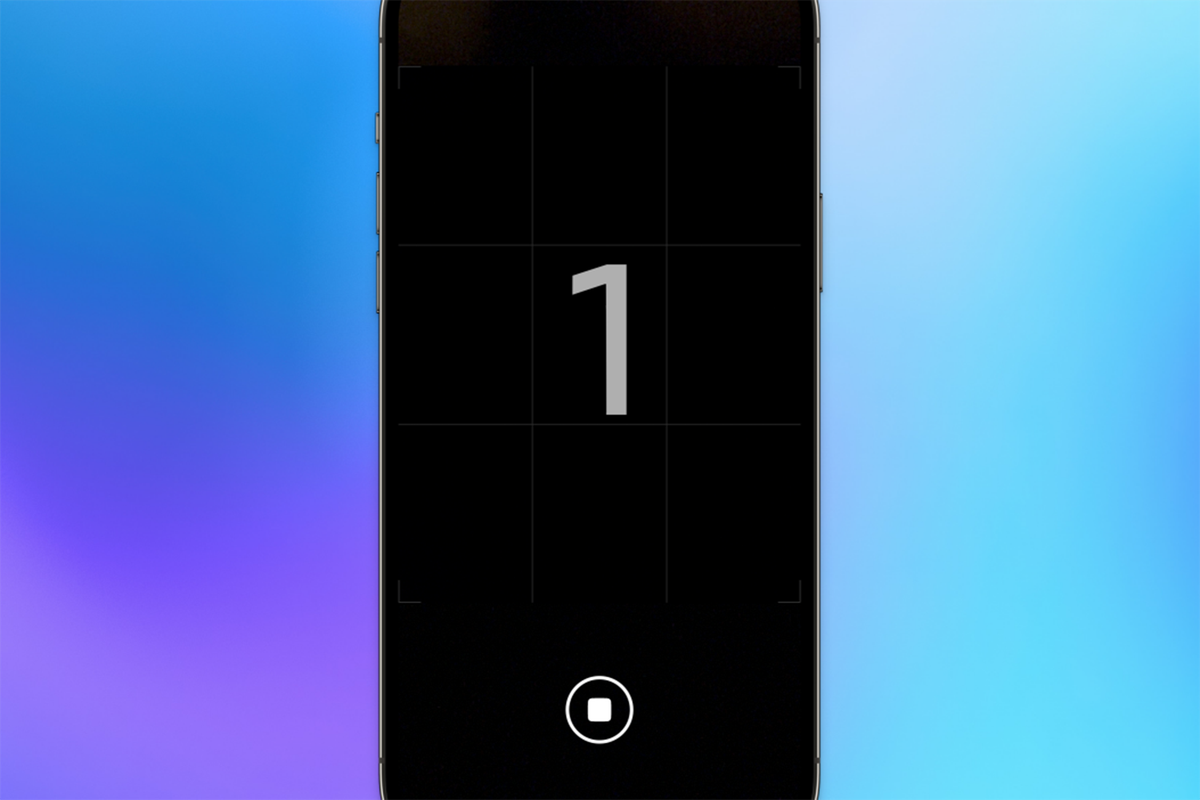
みんなで一緒に写真を撮りたいのに、周りに頼めそうな人がいない(もしくは、高価な新しいiPhoneを人に渡したくない)場合は、iPhoneのカメラアプリのタイマー機能を使いましょう。
この機能の設定方法をご紹介します。
カメラのタイマー機能を使う理由
カメラのタイマー機能は、みんなで写真を撮る以外にも便利。
たとえば、写真を撮る前にちょうどいい画角をチェックしたいとき、シャッターボタンを押す動作でブレないように、3秒のタイマー機能を使うカメラマンもいます。
また、寒くて手が震え、手元が安定しないときもタイマー機能が便利。この機能を使えば、iPhoneをどこかに置いてすぐに写真を撮ることができます。
iPhoneのカメラのタイマー機能を使う方法
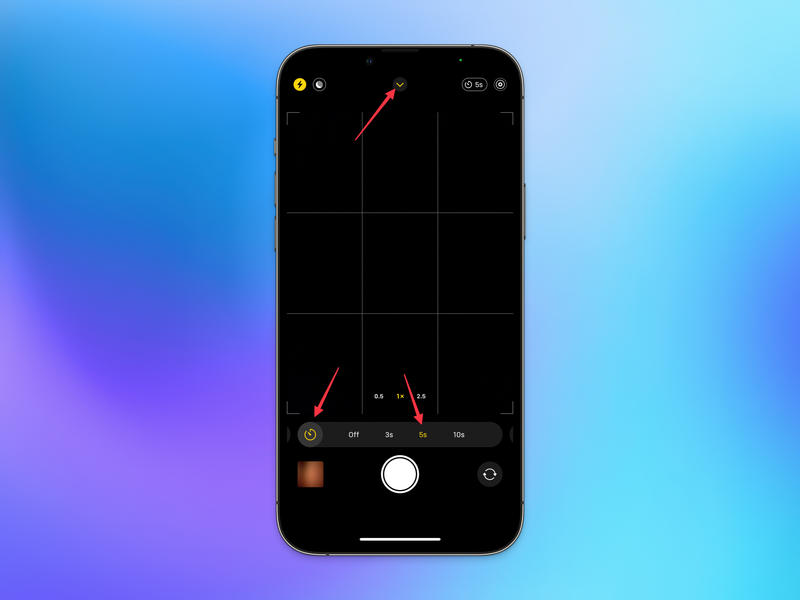
以下の手順にしたがって、iPhoneのカメラのタイマー機能を設定しましょう。
- iPhoneでカメラアプリを開き、画面上部の上向き矢印アイコンをタップし、下向きにする。
- 矢印が下向きになると、ファインダーとシャッターボタン(大きな白丸)の間にオプションの列が表示される。
- このツールの列のかなり右の方にある時計のアイコンをタップする。
- 「タイマーオフ、3秒、5秒、10秒」のタイマーのオプションが表示される。シャッターボタンを押してから写真が撮影されるまで、3秒、5秒、10秒間遅らせることができるので、3つの中から1つ選んでタップする。
- 写真を撮る準備ができたら、シャッターボタンを押す。すると、数秒待ってからiPhoneが写真を撮る。
カメラのタイマー機能を有効にすると、ファインダーに撮影までのカウントダウンが表示されます。
リアカメラ(背面カメラ)で自撮りをする場合は、カウントダウンに合わせてフラッシュが点滅するので、それを参考にしましょう。
iPhoneのカメラのタイマー機能を無効にする方法
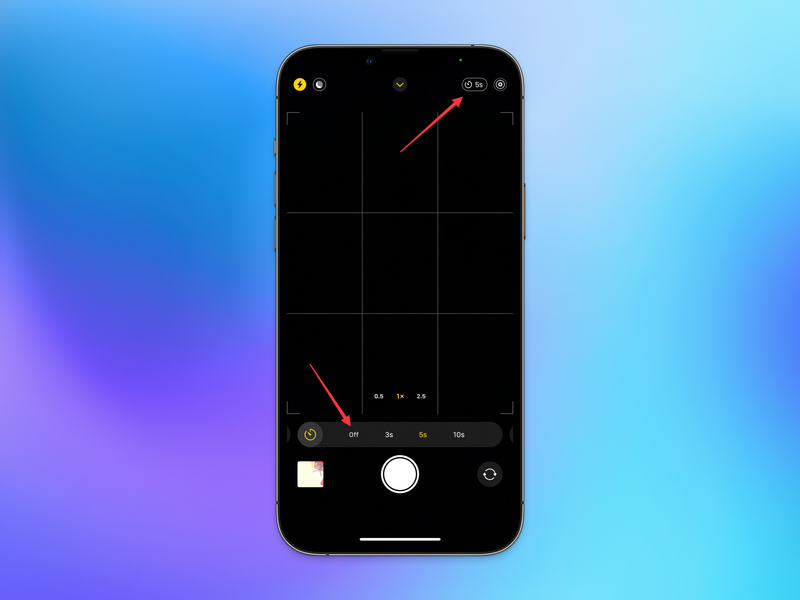
カメラのタイマー機能を有効にすると、手動で無効にするまでそのままになります。
タイマー機能は便利ではありますが、使わないときはイラッとするものです。以下の手順にしたがって、iPhoneのカメラのタイマー機能を無効にしましょう。
- iPhoneのカメラアプリを開く。
- 画面上部の下向き矢印をタップすると、ファインダーの下に時計アイコンが表示される。
- ツール列の右の方にある時計アイコンをタップする。
- 「オフ」を選択する。
- もしくは、タイマー機能が有効になっているときだけ表示される、画面右上にあるタイマーアイコンをタップすると、同じくタイマー機能のオプション「3秒、5秒、10秒」が表示される。
- ファインダー下に表示されている「オフ」をタップするとタイマー機能が無効になる。
この設定を行うと、タイマー機能は無効になります。
訳: 的野裕子
──2024年10月21日の記事を再編集のうえ、再掲しています。
Views: 0




