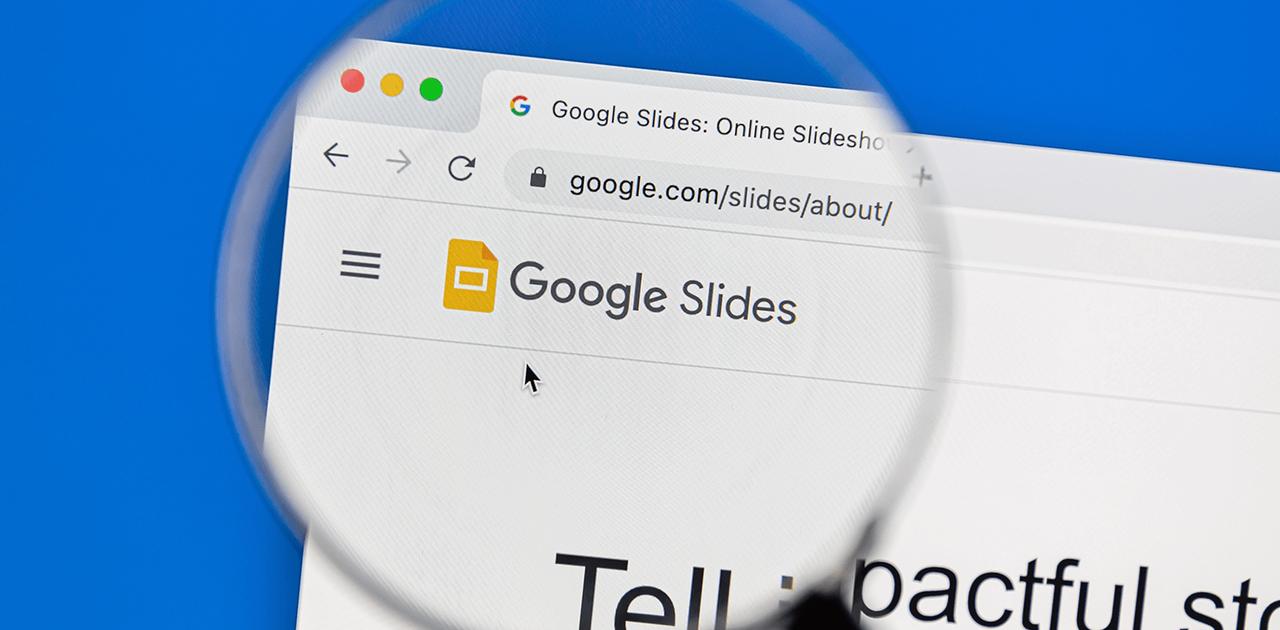切り替え効果(トランジション)があると、プレゼンテーション資料に動きが出て目を引きます。
なかでもGoogle スライドは、数クリックで切り替え効果を簡単に追加でき、スライド間の流れがよりスムーズになるのでおすすめです。
Google スライドで切り替え効果を追加する方法
切り替え効果とは、スライド間の移行をスムーズかつ魅力的にする視覚効果です。画像やテキスト、チャート図などのオブジェクトに動きを加えるアニメーションとは違います。
Google スライドではアニメーションも追加できますが、今回は切り替え効果だけに注目したいと思います。
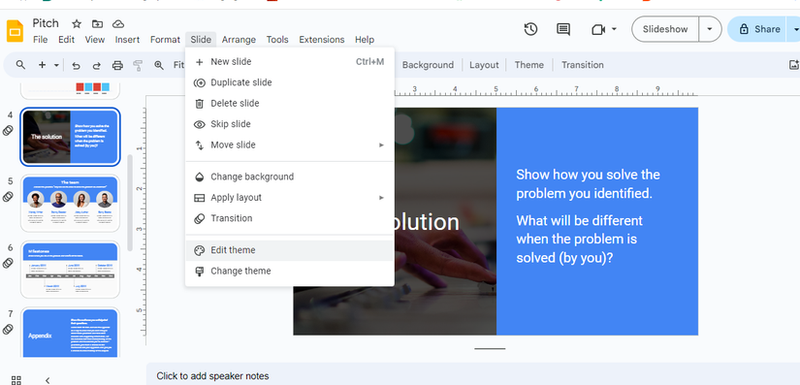
Google スライドで切り替え効果を追加する方法はとても簡単で、そのやり方は以下の通りです。
- 切り替え効果を追加したいスライドを開く。
- ツールバーの「切り替え効果」をクリックし、切り替え効果のサイドバーを開く。
- サイドパネルのドロップダウンメニューから、切り替えのタイプを選ぶ。Google スライドには7種類の切り替え効果がある。
- 切り替え効果の速度をスライダーで調節する(0.1〜5秒)。速度が1〜2.5秒の間だと流れがスムーズになる。
- すべてのスライドで同じ切り替え効果を使用したい場合は、「すべてのスライドに適用」を選ぶ。
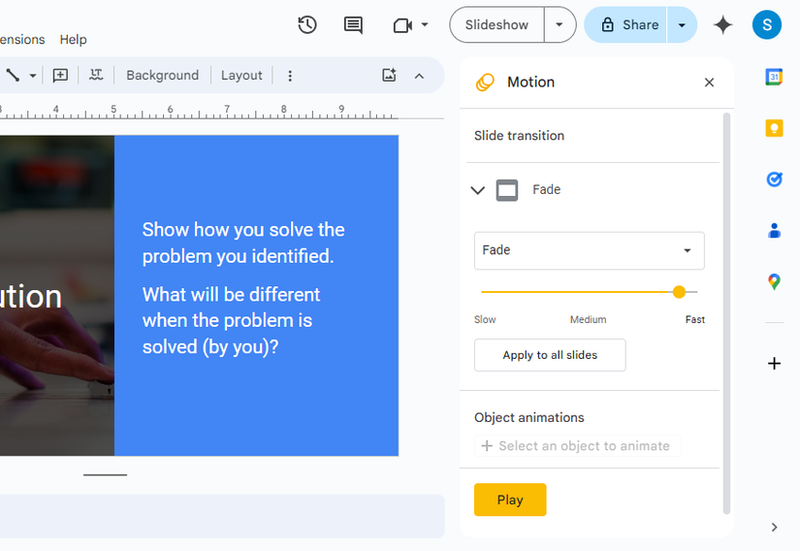
注意:
切り替え効果の使い過ぎは、スライドショーに一番ありがちな失敗です。プレゼンを見ている人たちの意識をメインのコンテンツから逸らさないためにも、切り替え効果は使い過ぎないようにしましょう。
適切な切り替え効果の選び方
適切な切り替え効果を選ぶと、プレゼン資料の流れが驚くほど良くなりますが、バランスが大事。プレゼン資料のスタイルを壊さないように心がけましょう。
たとえば、硬いフォーマルな感じの資料であれば、「フェード」や「ディゾルブ」のような控えめでビジネスに適したシンプルな切り替え効果にするのが無難です。
もっとクリエイティブで明るい感じの資料であれば、「立方体
や反転などを自由に試してみて、少しお洒落なセンスを加えてもいいでしょう。ただし、やり過ぎは禁物、過ぎたるは及ばざるが如しです。
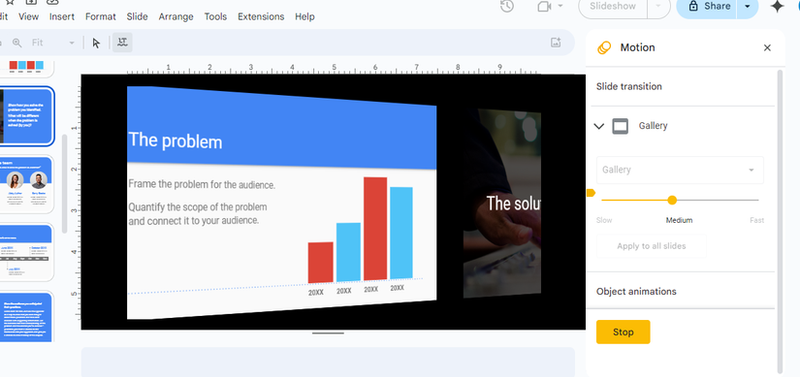
一貫性も大事です。ひとつの資料で使う切り替え効果は1種類にするのがおすすめです。
フローに一貫性があると、プレゼンを見ている人が切り替え効果ではなく内容に集中できます。切り替え効果が変わり過ぎると気になり、スライド全体が散漫な印象に。
TIP:
スライドの方向性を考えましょう。たとえば、前に進む予定などを見せる場合は、右からスライドのような切り替え効果を使うと、前進することが強調されます。些細なことですが、メッセージの受け取られ方に大きな影響を与えます。
すべてのスライドに切り替え効果を追加したら、スライドの自動表示を使って(切り替え効果も含む)、プレゼン資料を自動的に流しましょう。
Google スライドには、自動表示以外にもスライドをより魅力的にするツールがあるので、そちらもチェックしてみてください。
──2024年11月5日の記事を再編集のうえ、再掲しています。
訳: 的野裕子
Original Article: Use Google Slides Transitions to Make Your Presentation Flow Smoothly by MakeUseOf
Views: 0