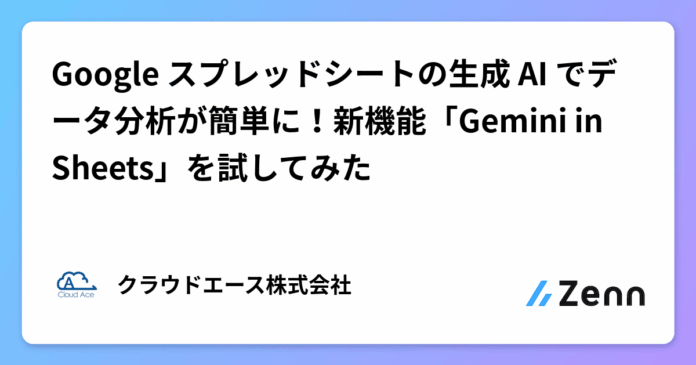はじめに
こんにちは。クラウドエース株式会社 第二開発部の齋藤です。
Google スプレッドシートを使う中で、「この操作はどうやるんだっけ?」と調べたり、
「もっと効率よくデータ整理や分析ができないかな?」と感じたりすることはないでしょうか?
そんな時に役立つのが、Google スプレッドシートの「Gemini in Sheets」です。
この機能を使えば、スプレッドシートのサイドパネルから直接 Gemini に質問したり、データ作成や分析の指示を出したりできます。
今回は、Google Workspace に搭載された Gemini の機能の一つであるGemini in Sheetsについて、具体的な活用方法やできることを、実際に試しながら解説していきます。
Gemini とは
Gemini は Google が開発した高性能な生成 AI モデルです。
テキスト、画像、音声、動画、コードなど、多様な種類の情報を処理・生成する能力を持っています。
Gemini in Sheets は、この Gemini を Google スプレッドシートに統合した機能です。
データ分析やレポート作成の補助、さらには操作方法の質問にも対応し、業務効率化に貢献します。
Gemini in Sheets の提供状況
Gemini in Sheets は、対象となる Google Workspace の有料プランまたは Google One AI プレミアムのサブスクリプションで利用可能です。
利用可能なプラン(2025年1月29日時点の情報に基づく)としては、以下になります。
- Business Standard
- Business Plus
- Enterprise Standard
- Enterprise Plus
- Gemini Education
- Gemini Education Premium
- Google One AI プレミアム
注意: Gemini in Sheets は段階的に展開されているため、一部アカウントではまだ利用できない 可能性があります。
Gemini in Sheets の機能
Gemini in Sheets でできることは、以下になります。
- テーブル作成: 指示に基づいて、サンプルデータを含む表などを自動生成。
- 数式作成: やりたい計算内容を指示すると、適切なスプレッドシート関数を提案。
- データ分析: データに関する質問や分析指示を出すと、インサイトや要約を提示。
- グラフ作成: 分析結果や指示に基づいて、適切なグラフを自動で作成。
- Google ドライブファイルの要約: Google ドライブ内のドキュメントなどを指定して要約を生成。
- スプレッドシートの要約: スプレッドシート全体の内容を要約。
- 画像生成: テキストによる指示に基づいて画像を生成し、シートに挿入。
- スプレッドシート操作の質問: 条件付き書式の設定方法など、操作に関する質問に回答。
- ウェブ検索: ウェブ検索結果に基づいた情報を回答。
Gemini in Sheets の利用方法
-
Google スプレッドシートを開きます。
-
画面右上の赤枠のアイコンをクリックします。

-
画面右下に表示される赤枠のプロンプトから、Gemini に指示や質問を入力することができます。

活用事例
EC サイトの売上データを例に、Gemini in Sheets のできることを試してみました。
1.テーブル作成
右下の赤枠に下記のプロンプトを入力します。
EC サイトの売上データをまとめた表を作成してください。列には、商品名、カテゴリ、価格、販売数を含めてください。30行程度データを出力してください。

右下にある「挿入」をクリックしてテーブルを挿入します。
簡単にサンプルデータのテーブルを作成できました。
EC サイトにあるような商品名やカテゴリが自動生成されており、データ分析の練習やデモンストレーション用データの準備に便利です。
2.数式作成
「売上高」列に数式を入力するため、以下のプロンプトを実行します。
E列に、列の名前として「売上高」とし、C列とD列の値を掛け算する数式を入力してください。

上記のように赤枠で表示されました。
「売上高」列を作成し「=C2*D2」をコピーして貼り付けます。
貼り付けた後にエンターキーを押すと、チェックマークが表示されるので、それを押します。
数式が簡単に入力できます。
Gemini は数式を提案してくれますが、セルへの入力やオートフィルの確定はユーザーが行う必要があります。
複雑な関数を使いたい場合に、書き方を尋ねるのに役立ちます。
3.データ分析
作成したデータを使って、データ分析を行います。
プロンプトを順に入力していきます。
カテゴリごとの売上高合計と、平均売上高を計算してください。

最も売上が高い商品はどれですか?

売上高の傾向を分析してください。


確認したい指標をプロンプトで指示するだけで、結果を表形式で分かりやすく示してくれます。
「売上高の傾向を分析して」といった曖昧な指示でも、考察や改善提案まで生成してくれる場合があり、分析の初期段階で非常に役立ちそうです。
4.グラフ作成
グラフ作成のため、以下のプロンプトを入力します。
カテゴリごとの売上高合計を棒グラフで表示してください。
商品ごとの売上高を円グラフで表示してください。

右下の赤枠にある矢印をクリックして挿入します。
挿入を押すと、グラフが表に表示されます。
作りたいグラフの種類と対象データを指示するだけで、適切なグラフを自動作成してくれるのは便利です。
5.ドライブのファイル要約
Google ドライブに保存されているファイルの内容を要約できます。
例えば、会議の議事録や報告書など、長いドキュメントの内容を要約して把握したい場合に、Gemini に指示すると要点をまとめてくれます。
今回は「会議メモ:コアチームの進捗会議」というドキュメントを Google ドライブに作成しましたので、そのファイルが読み込まれるかテストします。
- 要約したいファイル名を指定した文章をプロンプトに入力します。
会議メモ:コアチームの進捗会議の要点を教えて
-
Enter キーを押すと、Gemini がファイルの内容を要約した結果を表示します。


-
「出典」でどの記事から参照したのかを確認することも可能です。


今回のテストでは、おおむね要点を捉えた要約が生成されました。
長いドキュメントの内容を素早く把握したい場合に便利な機能です。
6.スプレッドシートの要約
スプレッドシートの内容を要約することも可能です。
- 現在のスプレッドシート内容を要約するために、以下の文章をプロンプトに入力します。
このスプレッドシートを中学生でもわかるように説明して
- Enter キーを押すと、スプレッドシートの内容を要約した結果を表示します。


シート内の情報を分かりやすくまとめてくれるため、初めて見るシートの内容を把握したり、
他の人に概要を伝えたりする際に役立ちそうです。特にデータ量が多い場合や複雑なシートの場合に役に立ちそうです。
7.画像の生成
テキストによる指示に基づいて画像を生成することも可能です。
- 出力したい画像のイメージをプロンプトに入力します。
Tシャツの画像を作成して。
-
Enter キーを押すと、画像が生成されます。

-
生成された画像の「挿入」をクリックすると、スプレッドシートに画像が挿入されます。

スプレッドシート内で直接画像を生成する機会は多くないかもしれませんが、
資料内で簡単なイメージ図が必要な場合などに利用できるかもしれません。
8.スプレッドシートの操作方法の提示
スプレッドシートの操作方法でわからないことがあれば、質問することができます。
- 下記をプロンプトに入力します。
カラースケールを使った条件付き書式の使い方を教えて
-
Enter キーを押すと、設定方法が表示されます。


-
設定方法に従うと、売上高に対してカラースケールを使った条件付き書式を使用することができます。

この機能を使えば、操作方法を調べるために別のタブで Web 検索する手間が省けます。
9.ウェブ検索
プロンプトに特定のフレーズを含めることで、ウェブ検索結果に基づいた回答を生成できます。
- 下記をプロンプトに入力します。
現在の iPhone 15 の価格を教えてください。
- Enter キーを押すと、iPhone 15 の価格が表示されます。

これも便利な機能ですが、現時点では参照元(ソース)が表示されない場合があるようです。
特に価格やスペックなど正確性が重要な情報については、別途 Web 検索などで裏付けを確認することをお勧めします。
まとめ
この記事では、Google スプレッドシートの新機能「Gemini in Sheets」について、その機能概要、利用方法、活用事例を解説しました。
Gemini in Sheets を活用することで、自然言語による指示や質問を通じて、スプレッドシートにおける表作成、数式入力、グラフ作成、データ分析といった様々なタスクを効率化できます。
さらに、Google ドライブ内のドキュメントやスプレッドシート自体の要約、操作方法の質問への回答など、幅広い作業をサポートしてくれます。
特にスプレッドシート初心者の方にとって、その利用ハードルを大きく下げてくれる強力な機能かと思います。
ただし、Gemini の回答や提案が常に完璧であるとは限りません。
生成された数式や分析結果、要約内容などは鵜呑みにせず、必ずご自身で確認し、必要に応じて修正することが重要です。
ぜひ一度 Gemini in Sheets をお試しいただき、その可能性を体感してみてください。
今回の記事が業務効率化の参考になれば幸いです。
関連リリース
Views: 0