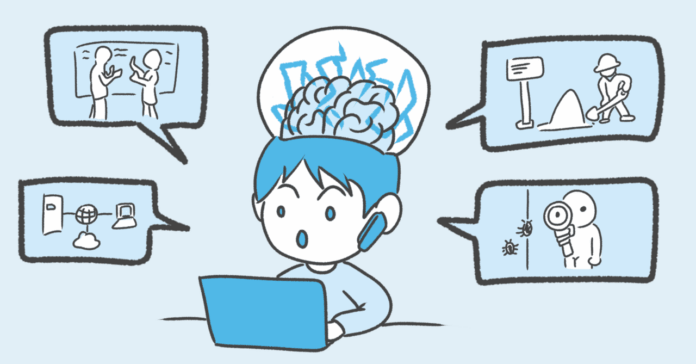🧠 概要:
概要
この記事では、Google Apps Script(GAS)を活用して、セミナー後の面談予約を自動化する方法について解説しています。手作業でのメール送信や日程調整を減らし、業務効率を向上させるための具体的な手法を紹介し、初心者向けにわかりやすく説明しています。
要約(箇条書き)
- 自動化の重要性: 面談予約を自動化することで、手間を削減し、本業に集中できる。
- Googleフォームの利用: アンケートをオンラインで作成し、集計を容易にする。
- アンケート作成手順: フォームを作成し、質問項目を設定する過程をガイド。
- 回答の保存: Googleスプレッドシートに回答を自動保存する方法を紹介。
- 個別面談希望者の抽出: スプレッドシートを用いて希望者のみをフィルタリング。
- 日程調整の自動化: Googleカレンダーの「予約スケジュール」機能を活用することで、参加者が自分で日程を選べる。
- メールの自動送信: GASを利用して、特定の条件を満たす参加者に自動的に案内メールを送信するシステムを構築。
- GASの応用: 更なる自動化のアイデアや、条件に応じた異なるメール送信に関する提案。
- まとめ: 効率化に向けて、段階的に自動化を進めることを推奨。

 自動化の全体像
自動化の全体像
Googleフォームを活用しよう!
オンラインアンケートフォームは、紙のアンケートと比べて集計や分析が容易になり、手作業が減る分かなり楽になります。
ここでは、Googleフォームを使ったオンラインアンケートフォームの作成方法をステップごとに解説します。
Googleフォームを使ったオンラインアンケートフォームの作成手順
Googleフォームは、Googleアカウントがあれば無料で利用できるオンラインアンケート作成ツールです。まずは、GoogleドライブからGoogleフォームを開き、新しいフォームを作成しましょう。フォームのタイトルを「セミナー後アンケート」など、わかりやすい名前に変更します。次に、質問項目を追加していきます。質問の種類は、選択肢、記述式、チェックボックスなど、目的に合わせて適切な形式を選びましょう。 質問項目は、現在の紙のアンケートを参考に、「会社名」「氏名」「ふりがな」「メールアドレス」「性別」「年代」「セミナーの満足度」「セミナー感想」「個別面談希望」などを設定します。
「個別面談希望」の項目は、「はい」「いいえ」のラジオボタン形式で設定すると、後々の集計が容易になります。
質問項目の設定と回答の保存先設定
各質問項目の設定が終わったら、回答の保存先を設定します。フォームの編集画面右上にある「回答」タブをクリックし、「スプレッドシートにリンク」ボタンをクリックします。そして、「新しいスプレッドシートを作成」を選択して「作成」をクリックすると、回答が自動的にGoogleスプレッドシートに保存されます。この設定により、回答データを別途入力する手間が省け、集計作業もスムーズに行えます。 また、重要な項目には「必須」を設定することで、回答漏れを防ぐことができます。
特にメールアドレスは「必須」にしておくことをおすすめします。
フォームの共有と回答回収方法
作成したフォームはセミナー参加者に共有します。(フォームの右上にある「送信」ボタンをクリックし、共有方法を選択する)参加者が多い場合は、QRコードを会場に掲示し、スマートフォンからアクセスできるようにするのも効果的です。 また、URLを短縮化することで、メール本文の見栄えを良くすることもできます。
個別面談希望者の抽出と対応
Googleフォームで回答が集まったら、Googleスプレッドシートで個別面談を希望された方を簡単に抽出できます。
このステップでは、スプレッドシートを活用した効率的な対応方法を説明します。
Googleスプレッドシートでの希望者リスト作成
回答が保存されたスプレッドシートを開きます。「個別面談希望」の列でフィルタ機能を使用し、「はい」と回答した参加者だけを表示させましょう。これにより、個別面談希望者のリストを簡単に作成できます。
スプレッドシートの機能を活用することで、多くの回答から効率的に希望者だけを抽出することが可能です。
個別面談希望者への連絡方法
希望者リストを作成したら、個別面談の予約方法を伝える案内メールを作成し、希望者全員に送信します。メールには、面談の日程調整方法や連絡先などを明記しましょう。 効率的な対応のためには、テンプレートを作成し、参加者ごとに情報を追記する形式がおすすめです。
Googleカレンダーで日程調整を自動化
Googleカレンダーの「予約スケジュール」機能を使うと、参加者自身が都合の良い日時を選択して予約できるため、日程調整の手間を大幅に削減できます。
「予約スケジュール」機能の設定手順
Googleカレンダーを開き、「作成」>「予約スケジュール」を選択します。タイトル、所要時間(例:30分)、予約可能な曜日と時間帯を設定します。 予約可能な時間帯は、あなたが個別面談に対応できる時間帯に設定してください。
「Google Meet」を連携させれば、予約完了時に自動的にオンライン会議のリンクが発行され、参加者への案内がスムーズです。
予約可能な時間帯の設定と自動承認機能の活用
予約可能な時間帯は、あなたの都合に合わせて設定しましょう。最初は、無理のない範囲で設定し、必要に応じて調整していくのがおすすめです。自動承認をオンにすれば、参加者が予約した時点で自動的にカレンダーに予定が登録されます。これにより、予約漏れや重複予約を防ぐことができます。
個別面談希望者への案内メールの自動送信
Google Apps Script(GAS)を使えば、アンケート回答と「予約スケジュール」を連携させ、個別面談を希望した方だけに自動で予約ページの案内メールを送信する、という高度な自動化も可能です。
GASを用いた自動化のメリット
GASを用いることで、スプレッドシートのデータを読み取り、特定の条件に合致する参加者に対して自動的にメールを送信するシステムを構築できます。これにより、手動での作業を大幅に削減し、時間と労力を節約することが可能。
また、人為的なミスを減らし、正確性を高めることも期待できます。
簡単なスクリプト例と解説(高度なプログラミング知識は不要)
複雑なコード入力は避けて、シンプルなメール送信の自動化ができます。 例として、スプレッドシートからメールアドレスを取得し、テンプレートメールを送信するシンプルなスクリプトを提示し、各行の簡単な説明を加える方法です。 具体的なスクリプトは、Geminiで相談しながら進めることをお勧めします。 もちろんChatGPTなど、他のLLMでも良いですが、Googleサービスをを連携するときはGeminiの方が使いやすいです。
GASの応用的な活用方法
最後に、GASの応用的な自動化方法についてお伝え致します。
個別面談対応可能件数の調整方法
「予約スケジュール」機能では、予約可能な時間帯を設定できます。最初は、無理のない範囲で時間帯を設定し、実際にどの程度の予約が入るかを確認してみましょう。
予約状況に応じて、時間帯を増減したり、予約枠を調整したりすることで、対応可能件数を適切に管理できます。
GASによる更なる自動化
GASを活用すれば、アンケート結果に基づいた個別対応を更に自動化することができます。例えば、アンケートの回答内容に応じて、異なる案内メールを送信する、といった高度な自動化も可能です。 また、集計結果を自動的にレポート化したり、外部サービスと連携させたりするなど、様々な方法があります。
まとめ
ここまで、GoogleフォームとGoogleカレンダー、そしてGASを活用した面談予約の自動化について解説してきました。 これらのツールを効果的に活用することで、アンケートのデジタル化、日程調整、連絡業務などを効率化し、貴重な時間を節約できます。 まずは、簡単なところから始めて、徐々に自動化の範囲を広げていくと良いかもしれません。
あなたの業務効率化に役立つことを願っています。
Views: 0