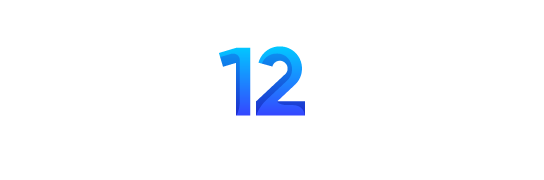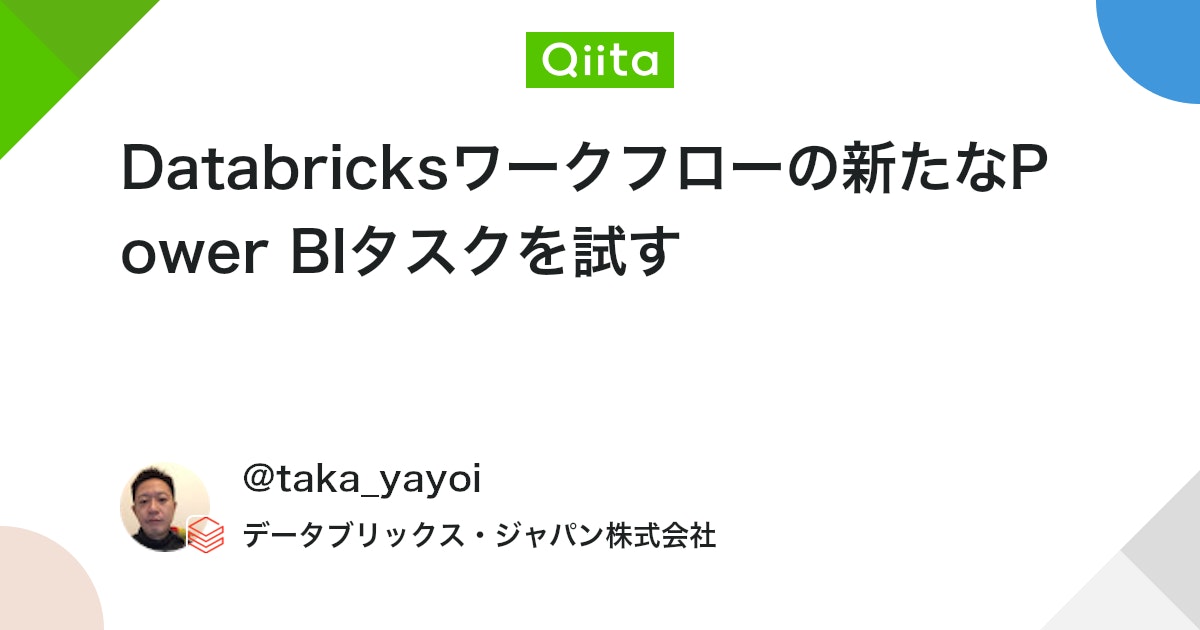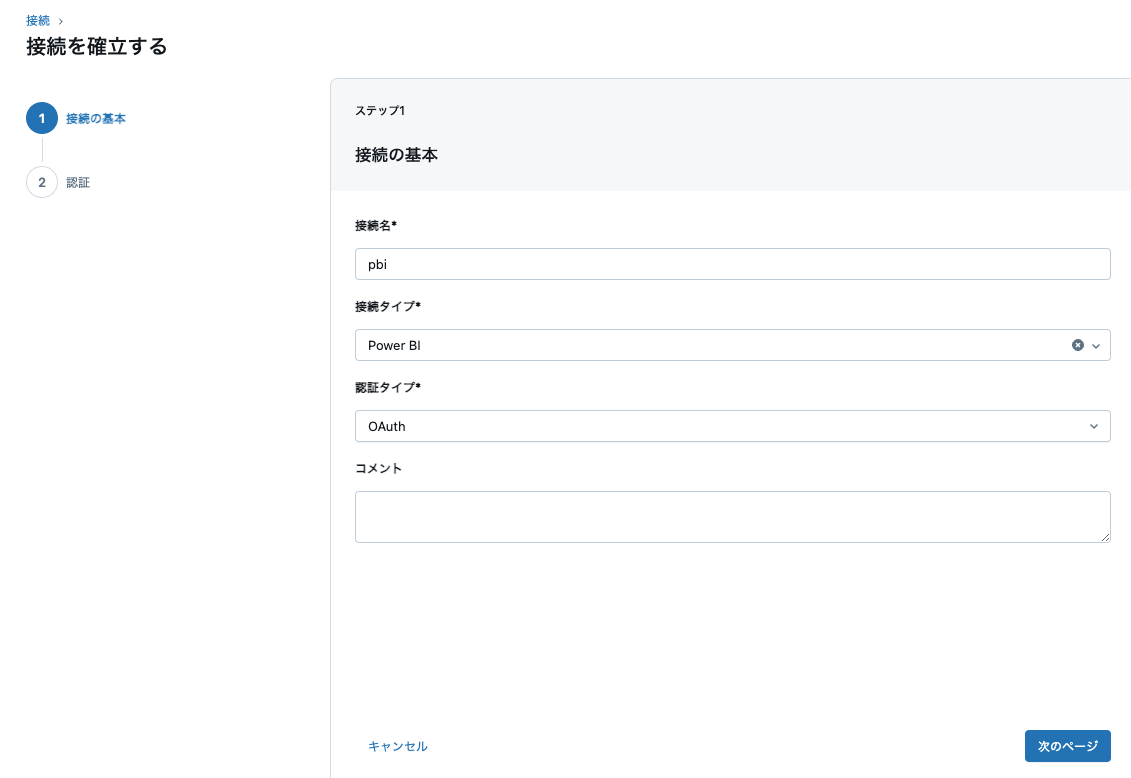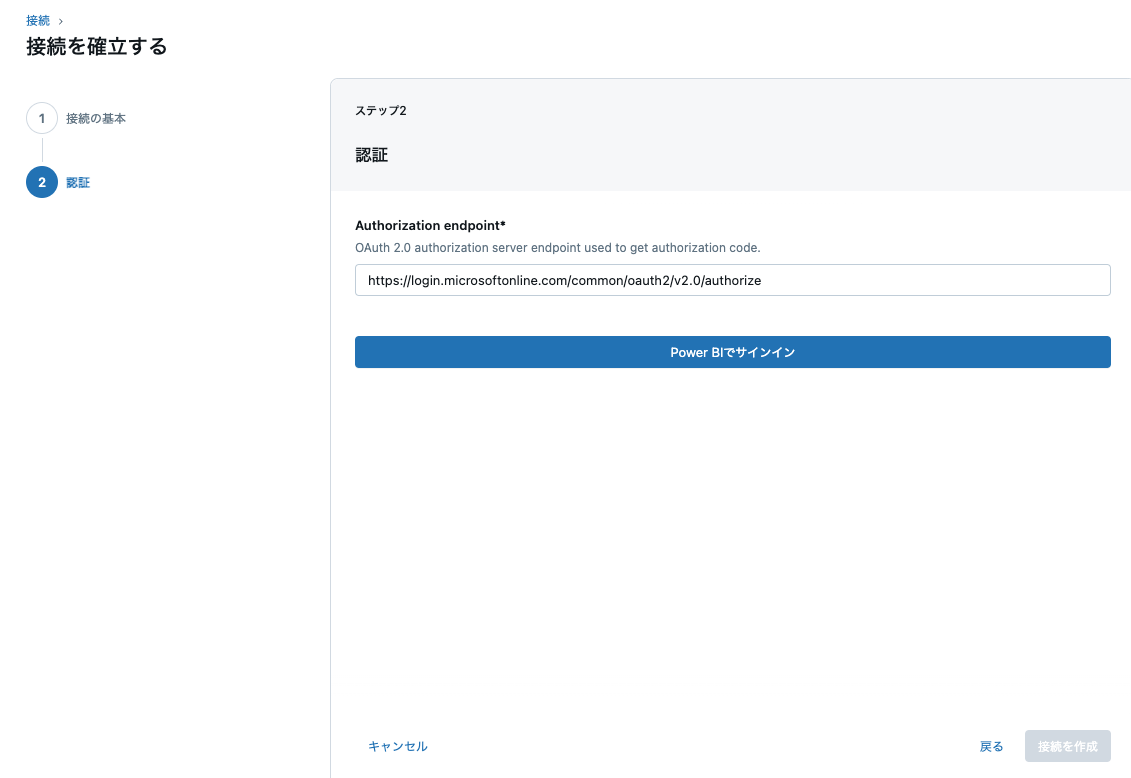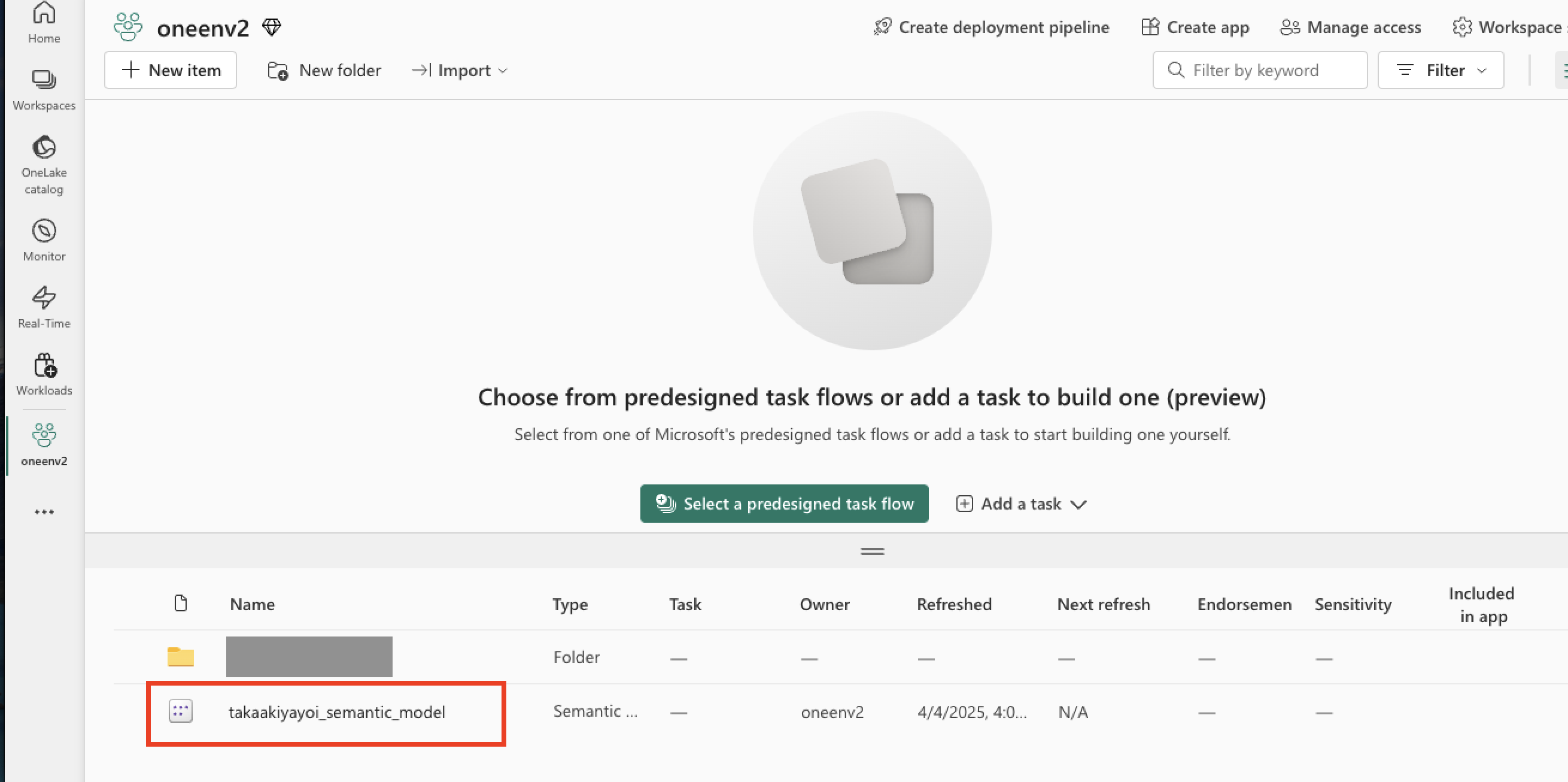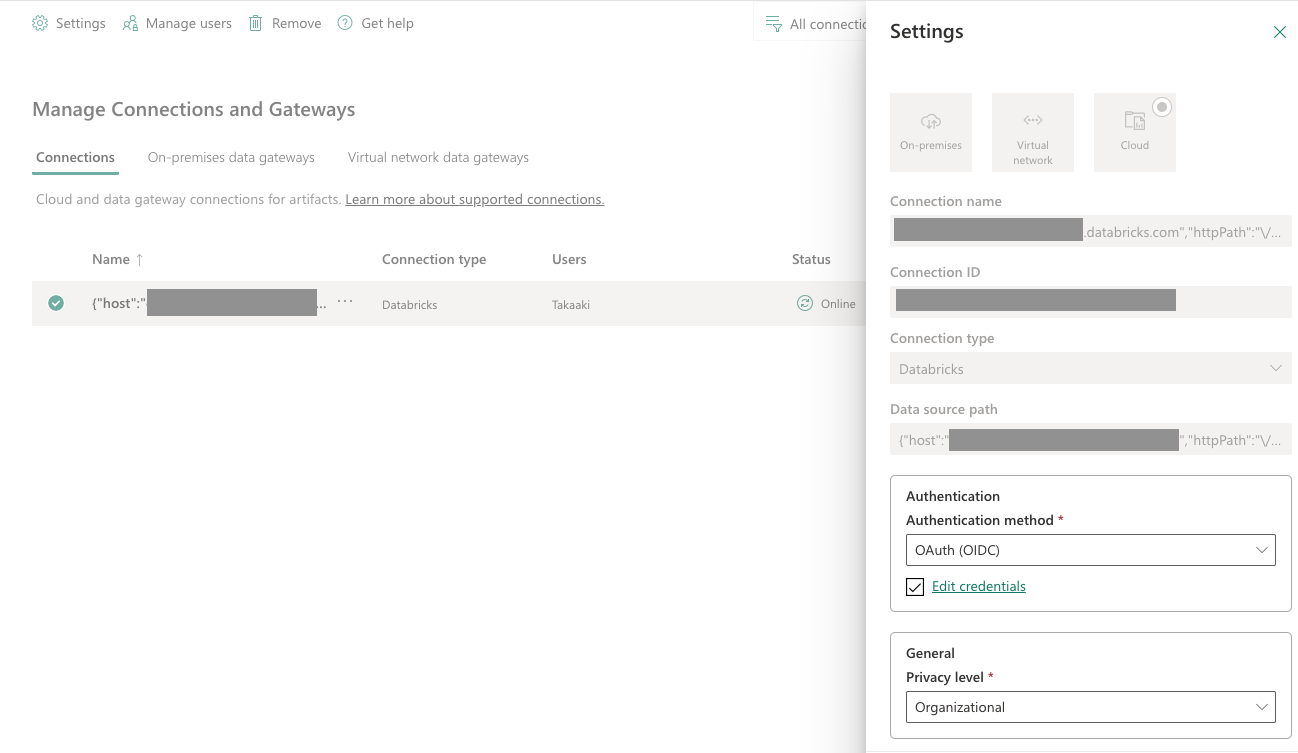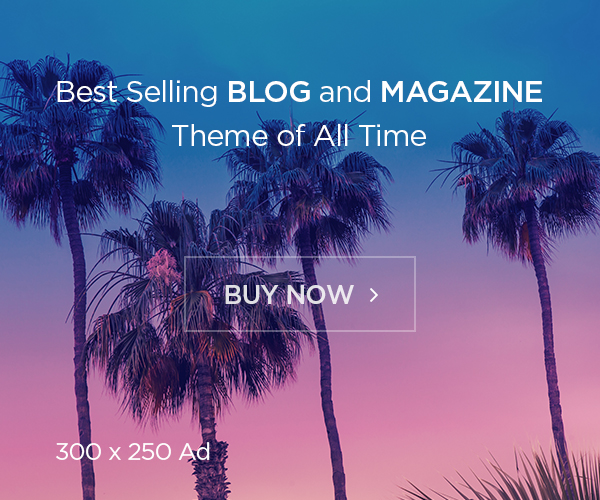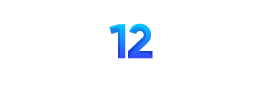USB Type C ケーブル【2M/2本セット】Sweguard USB-C & USB-A 3.1A USB C ケーブル【QC3.0対応 急速充電】 タイプc 充電ケーブルiPhone16/iPhone 15 Pro MAX, iPad Pro,Samsung Galaxy S24/S23/S22/S21/S20,Sony,Xiaomi,Huawei,Pixel,Type-c機種対応(灰)
¥1,099 (2025年4月28日 13:11 GMT +09:00 時点 - 詳細はこちら価格および発送可能時期は表示された日付/時刻の時点のものであり、変更される場合があります。本商品の購入においては、購入の時点で当該の Amazon サイトに表示されている価格および発送可能時期の情報が適用されます。)

こちらで発表された、ワークフローの新たなタスクタイプであるPower BIを試します。
こちらに書いたように、これまでも手動でDeltaテーブルをPower BIに公開することは可能でした。
今回、この機能がワークフローに組み込まれたので、色々な処理の結果できたDeltaテーブルを自動でPower BIに公開することが可能になります。
マニュアルはこちらです。
前提として、Power BI(Fabric)のワークスペースがセットアップされているものとします。
まずは、Power BIへの接続オブジェクトを作成します。
カタログエクスプローラから接続にアクセスし、新規に接続を作成します。認証タイプはPATかOAuthを選択できます。
こちらの手順にしたがって、今回はテナントにcommonを指定します。
OAuthの認証が求められるので、承認します。
これで接続オブジェクトが作成されました。
タスクの種類でPower BIが選択できるようになっています。
上で作成した接続オブジェクト、公開先のPower BIワークスペース、セマンティックモデル、クエリーモード、Databricksから更新するテーブル(やスキーマ)や認証方法を選択します。詳細はこちらをご覧ください。
今回公開するテーブルは以下のようなリレーションを持っています。
タスクを保存してジョブを実行します。問題なければ成功するはずです。
Power BIにアクセスすると、上で指定したセマンティックモデルが作成されています。
Databricksにおけるリレーションシップが保持されています。
データにもアクセスできます。今回はDirectQueryモードなので、Databricksに参照しにいく形ですね。
Power BI側でデータソースの資格情報がないというメッセージが出る場合には、Manage connections and gatwaysから接続情報にアクセスして、認証方法を指定してください。
当然レポートも作れます。
今回はDirectQueryモードでしたが、ImportモードにしてPower BI側にデータをキャッシュする場合には、定期的なDatabricksジョブの実行でPower BI側のデータを更新するといったことも可能です。ご活用ください!