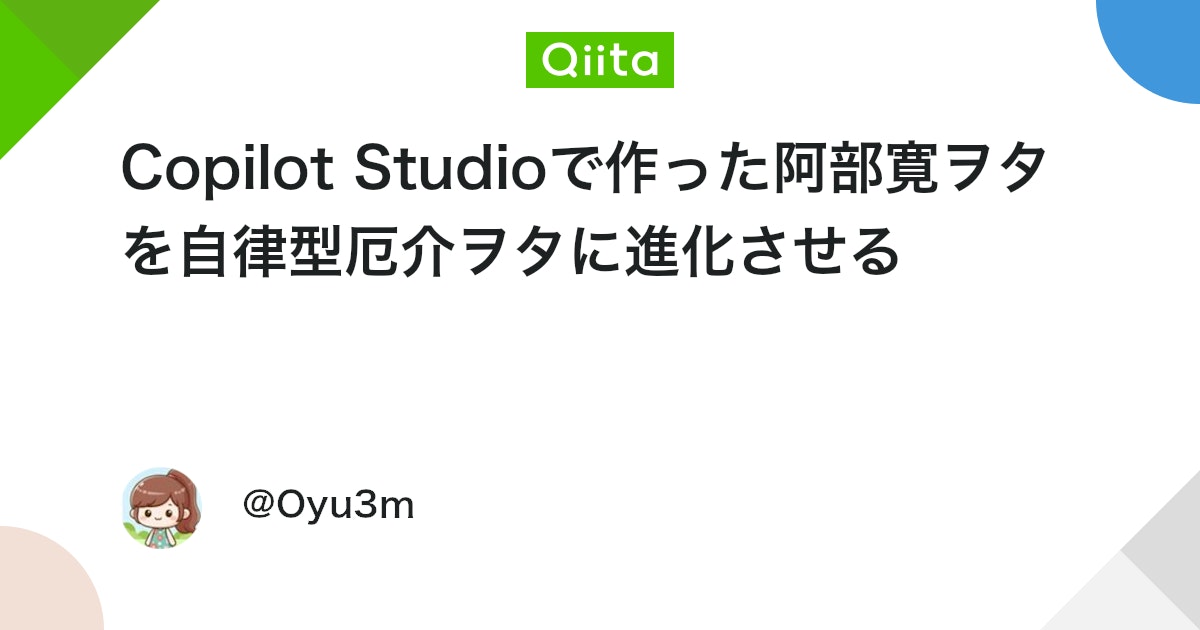阿部寛ヲタを厄介にしてみる
前回の阿部寛ヲタは質問に対して答える形式でしたが、今回はFormsのアンケート結果を見て判断し、内容にあわせたメールまで発信してくる厄介なヲタにします。Copilot Studioの「生成オーケストレーション機能」で簡単に作成します。
参考Learnリンク
つくり方
0.事前準備として、Formsでアンケートを作っておきます
1.Copilot Studioで[新しいエージェント]を作成します
2.対話形式でも作成できますが、今回は[構成に進む]から作成します
3.生成オーケストレーション機能を利用するには、言語を英語にする必要があります
4.指示(編集時は[全般的な指示])にて、振る舞いや役割、ステップを簡単に定義します
5.一度保存し、開きなおします。そうすると「オーケストレーション」のトグルが出るので有効にします
6.「アクション」と「トリガー」のメニューが出てくるので、ここでそれぞれ動作を設定します
7.先に「トリガー」です。今回はFormsを利用するため、「新しい応答が送信されるとき」を選択します。
8.「トリガー」名を設定し、必要なコネクタに接続します。保存するとトリガーが追加されます。
9.「トリガー」を編集します。サクッと回答内容を拾ってきます。
10.次は「アクション」です。今回はアクションの追加から、「新しいPower Automate フロー」を追加します。
11.追加したフローを編集します。細かく動作をチューニングすることもできますが、今回は自律的に動いてほしいので最低限の修正にとどめます。「メールの送信アクション」の追加、トリガーからの「入力」の参照のみおこないます。
テスト&動かし方
上述のフロー図の通り、Formsに入力すると、自律的にふるまいます。
1.「エージェントをテストする」- 「トリガーのテスト」をクリックします。
2.「トリガー」のフローによって返される値が表示されます。
3.「アクション」は初回失敗します。接続が完了していないためのようで、以下の画面から接続を完了させます。※2025/04時点
4.「アクション」が正しく動作すると、このようにセッションの活動マップが見えます。
阿部寛の厄介ヲタの完成!!
※エージェント作成にあたり、益森さんの記事を一部参考にさせていただきました。ありがとうございます。技術的な観点も含め、より詳細にわかりやすく記載されています。
Views: 0