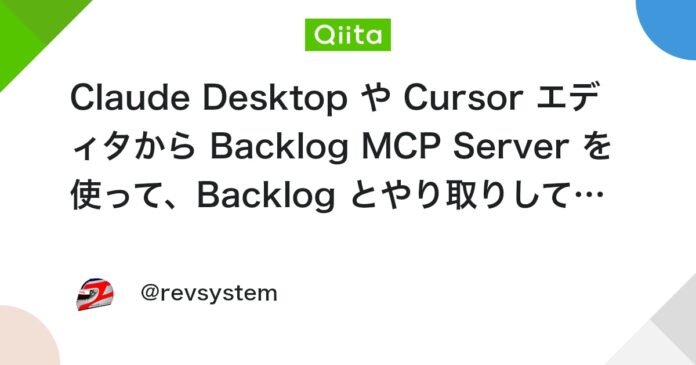はじめに
株式会社ヌーラボから Backlog を操作する公式 MCP サーバーが2025年4月24日に公開されました。
この記事では、Backlog MCP サーバーを使って、Backlog とやり取りしてみます。
参考情報
Backlog MCP Server とは
GitHub リポジトリによると、Backlog MCP Server は様々な AI エージェントを通じて Backlog 上の課題や Wiki ページの内容を操作できる MCP サーバーです。
Backlog API とやり取りするための Model Context Protocol(MCP)サーバーです。Claude Desktop や Cline、Cursor などの AI エージェントを通じて、Backlog 上でプロジェクトや課題、Wiki ページなどを操作するためのツールを提供します。
Backlog MCP Server を使うと、このようなことができます。
- プロジェクト管理(作成、取得、更新、削除)
- 課題管理(作成、更新、削除、一覧)
- Wiki ページ管理
- Git リポジトリ管理
- プルリクエスト管理(作成、更新、一覧、コメント)
- 通知管理
- ウォッチリスト管理
- その他多数の Backlog API 機能に対応
前提条件
- Claude Desktop 0.9.0 以降がインストールされていること(この記事では Windows 版 0.9.2 を使用)
- Docker Desktop がインストールされていること
- MCP サーバーを Docker で起動するために必要です
- Backlog のスペースがあること
- Backlog の API キーが発行されていること
- スペースの API キーを発行する方法は、BacklogヘルプセンターのAPIの設定を参照
Claude Desktop のセットアップ
インストール
Claude.ai 公式サイト からインストーラーをダウンロードしてインストールします。
MCP サーバーの設定
続いて、Backlog MCP Server に従って Backlog MCP Server をインストールします。
- Claude Desktop を起動し、左上のハンバーガーメニューから「ファイル」→「設定」を選択
- 設定ウィンドウから「開発者」を選択
- 「構成を編集」をクリックしてエクスプローラーを開く
-
claude_desktop_config.jsonを編集(場所:C:\Users\{ユーザー名}\AppData\Roaming\Claude\claude_desktop_config.json)
claude_desktop_config.json に以下の設定を追加します。BACKLOG_DOMAINは、利用するBacklogのドメインを指定します。例えば、{スペース名}.backlog.com もしくは {スペース名}.backlog.jp のような形式です。BACKLOG_API_KEY は、BacklogヘルプセンターのAPIの設定を参考にAPIキー発行し、それを指定します。
claude_desktop_config.json
{
"mcpServers": {
"backlog": {
"command": "docker",
"args": [
"run",
"-i",
"--rm",
"-e", "BACKLOG_DOMAIN",
"-e", "BACKLOG_API_KEY",
"ghcr.io/nulab/backlog-mcp-server"
],
"env": {
"BACKLOG_DOMAIN": "your-domain.backlog.com",
"BACKLOG_API_KEY": "your-api-key"
}
}
}
}
設定後、Claude Desktop を再起動します。メニューから「終了」を選択して閉じ、再度起動します。ウィンドウを閉じただけでは設定が反映されないため注意してください。Claude Desktop と併せて Docker Desktop も起動します。
動作確認
Claude Desktop を起動すると、チャット画面にハンマーのアイコンが表示され、設定した権限に応じて利用可能な MCP ツールの数が表示されます(以下のスクリーンショットの 21 の部分。インストールしている MCP サーバーによって数が変わります)。
ハンマーのアイコンをクリックすると、利用可能な MCP ツールが表示されます。その中に add_issue、add_issue_comment などが表示されていることを確認できます。
使用例
プロジェクトの一覧の取得
Claude Desktop のチャット画面で、以下のようなメッセージをポストします。
Backlog 上のすべてのプロジェクトを一覧表示して。
すると、MCP サーバーは以下のようにプロジェクトのリストを返してくれます。プロジェクト名やプロジェクトキー、プロジェクト ID、子課題設定や Git 設定の有無などが表示されています。
課題の作成
Claude Desktop のチャット画面で、以下のようなメッセージをポストします(後述のとおり、Claude Desktop ではエラーが発生します)。
TASK プロジェクトに「ログインページのバグ修正」という高優先度の課題を作成して。
すると、MCP サーバーは課題を作成するためにまず get_space を呼び出します。
しかし、その後エラーが発生しました。今のところ Claude Desktop でのみ発生する事象のようです。GitHub に Issue がありました。
Cursor のセットアップ
インストール
Cursor 公式サイト からインストーラーをダウンロードしてインストールします。
MCP サーバーの設定
続いて、Cursor の設定画面で MCP サーバーを設定します。
- Cursorエディターを起動し、
CTRL + SHIFT + Pを押してコマンドパレットを開き、Cursor Settingsを選択 - 左側のメニューから
MCPを選択し、続いてAdd new global MCP serverを選択 -
mcp.jsonnを編集
Claude Desktop と同様に、mcp.json に以下の設定を追加します。
mcp.json
{
"mcpServers": {
"backlog": {
"command": "docker",
"args": [
"run",
"-i",
"--rm",
"-e", "BACKLOG_DOMAIN",
"-e", "BACKLOG_API_KEY",
"ghcr.io/nulab/backlog-mcp-server"
],
"env": {
"BACKLOG_DOMAIN": "your-domain.backlog.com",
"BACKLOG_API_KEY": "your-api-key"
}
}
}
}
動作確認
さきほどと同様に Cursor Settings を開き、左側のメニューから MCP を選択すると、MCP Server の一覧が表示されます。設定に誤りがなければ backlog の左隣に緑色の丸印が表示されます。
使用例
プロジェクトの一覧の取得
Cursor のチャット画面で、以下のようなメッセージをポストします。
TASKプロジェクトに、以下の課題を作成して。
件名: シビックの車検
優先度: high
担当者: Rev
課題内容: シビックを車検に出す。ワイパーゴムを交換する。
すると、MCP サーバーは以下のように応答しました。Backlog API に渡す課題タイプの ID が取得できず、ID を求められました。タイプ ID を調べチャットに返すと、課題が作成されました。
このように、Backlog に課題を作成することができました。
課題の検索
Cursor のチャット画面で、以下のようなメッセージをポストします。
TASKプロジェクトから車に関連する課題を探して、課題件名のリストと内容を要約したものを一覧にして。
すると、MCP サーバーは以下のように応答しました。MCP サーバーは「自動車」や「インテグラ」というキーワードで課題を検索し、結果を返してくれました。車に関する課題は、他に運転免許証や自動車保険の更新などがありますが、それらは検索結果には含まれませんでした。MCP サーバー側にもとのクエリから検索キーワードを生成するクエリ拡張があると良いかもしれません。
プルリクエストの作成
Cursor のチャット画面で、以下のようなメッセージをポストします。
APP プロジェクトの server-resources/develop ブランチから main ブランチへのプルリクを作成して。
すると、MCP サーバーは以下のように応答しました。get_project_list を呼び出してプロジェクト情報は取得できたものの、その後の処理でエラーが発生しました。
プロジェクトの課題一覧を取得
Cursor のチャット画面で、以下のようなメッセージをポストします。
APPプロジェクトの課題一覧を取得して。
すると、MCP サーバーは以下のように応答しました。
Your conversation is too long. Please try creating a new conversation or shortening your messages.
課題一覧の取得 API のレスポンスサイズが大きくなりすぎて、LLM のコンテキストサイズを超えてしまったようです。
まとめ
Backlog MCP Server を使うと、Backlog とやり取りして課題を作成したり、課題を検索できます。Backlog API のレスポンスサイズが大きいため、MCP サーバーではうまく扱えない場面もありました。この辺りは Backlog API に軽量な API が用意されると解決しそうです。
Claude Desktop や Cursor エディタなど様々なアプリケーションから Backlog MCP Server を使って Backlog とやり取りできるようになり、LLM を使ったワークフローがより便利になると思います。
Views: 2