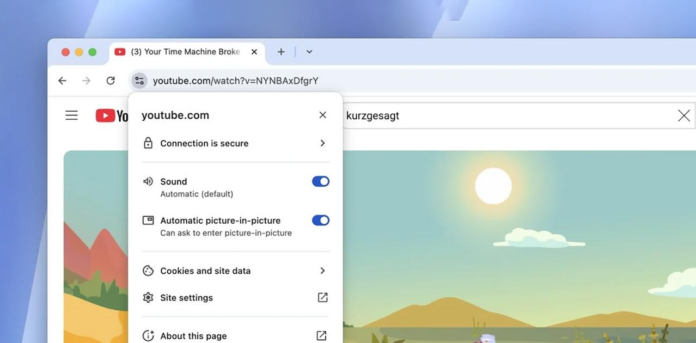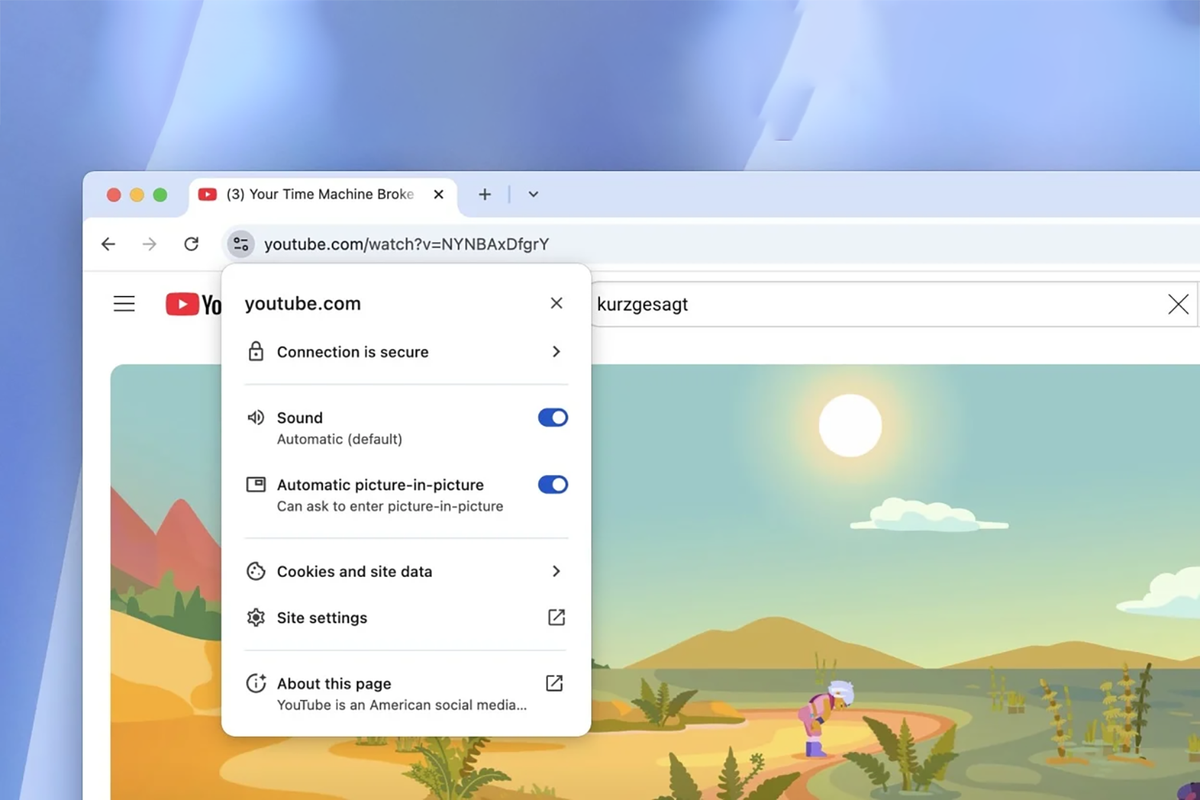
ピクチャーインピクチャー(PiP)での動画再生は、マルチタスクをしたい人にとって非常に便利な機能です。
やるべきことも、見るべき動画もたくさんあるはずですからね。画面の片隅に表示されるフローティングウィンドウで動画を再生しながら、ToDoリストのタスクをこなせば、まさに一石二鳥です。
マルチタスクが捗る自動ピクチャーインピクチャー機能
とはいえ、PiPは必ずしも使い勝手の良い機能というわけではありません。特にPCのデスクトップ環境であればなおさらです。
デスクトップ版とモバイル版の違い
たいてい、PiPを起動させる方法を知っておく必要があります。
これには、キーボードのショートカットを使って立ち上げるか、右ダブルクリックで隠れているメニューを表示させたりと、利用しているブラウザやアプリで便利なキーボードショートカットが設定される場合を除けば、PiPを起動は思った以上に面倒な場合が多いんです。
一方、モバイル端末では仕組みが異なっており、アプリを切り替えるだけで、自動的にPiPウィンドウが表示され、動画が再生が継続されます。
PiPを使いたい状況の多くは、動画の視聴を続けながら別のアプリやサイトを使いたい状況ですよね。そのため、ほかのウィンドウやアプリに切り替えるとPiPが自動的に立ち上がる仕組みは自然な動作と言えるでしょう。
個人的には、この自動起動の仕組みを採用するプラットフォームが増えることを期待したいところです。
Chromeでも使えるようになる?
Chromeでも同様の動きがあります。
XDA Developersの記事によると、Googleは現在、自社ブラウザのChromeでYouTubeのタブを切り替えたときに、PiPウィンドウが自動で起動する機能の導入に取り組んでいます。
Googleはこの機能を2025年2月に発表していましたが、これまで積極的にテストできる状況ではありませんでした。
Chromeの機能などを調査しているソフトウェア研究者のLeopeva64氏は、この機能について動きがあったことを発見し、4月18日にXにこのように投稿しています。
Chromeでいち早くピクチャーインピクチャーを使う方法
この機能は、まだ正式には利用可能になっておらず、現時点では、Chromeの開発版であるChrome Canaryでテストされている段階です。
しかし、設定さえ変更すれば今すぐ試せる可能性があるようです。
ちなみに私が試した環境では残念ながらまだ使えませんでしたが、すぐに試してみたい人向けに、設定方法を紹介します。
ステップ1:Chrome Canaryの準備とFlags設定
まず、Chrome Canaryをインストールする必要があります。公式サイトから、該当するプラットフォーム向けにダウンロードしましょう。
次に、アドレスバーに chrome://flags と入力して実験的な機能の設定ページを開き、検索窓に picture in picture と入力してください。
検索結果に関連するフラグが2つ表示されます。
- Browser initiated automatic picture in picture
- Auto picture in picture for video playback
この両方のフラグを Enabled (有効)に設定することで機能が使えるようになるか試してみましょう。
ステップ2:YouTubeサイト設定を変更する
次に、YouTubeを開いて、アドレスバーの左端にある錠前アイコンをクリックして表示されるメニューから「サイトの設定」を選びます。
下にスクロールして「自動ピクチャーインピクチャー (Automatic picture-in-picture)」の項目を探しましょう。
デフォルトでは「確認する (Ask)」が選択されているはず。この設定では、タブを切り替えた際に毎回PiPを起動するか確認メッセージが表示されてしまうので「許可する (Allow)」に変更すれば、確認なしで常にPiPが自動起動するようになります。
ステップ3:動作を確認する
あとは、YouTubeで動画再生を開始して、別のタブに切り替えてみましょう。
うまくいけば、YouTubeのタブから離れたときに、PiPウィンドウが自動で起動するはずです。
「 確認する (Ask)」に設定している場合は、タブ切り替え時に表示されるメッセージでPiPウィンドウの起動に同意する必要があります。
この機能は、万人にとって便利な機能ではないかもしれません。
自分には向かないと思ったら、先ほどのサイト設定を開いて「ブロック (Block)」を選択し、この機能を完全に無効化することも可能です。
Source: XDA, X, Chrome, Chrome developer
Views: 0