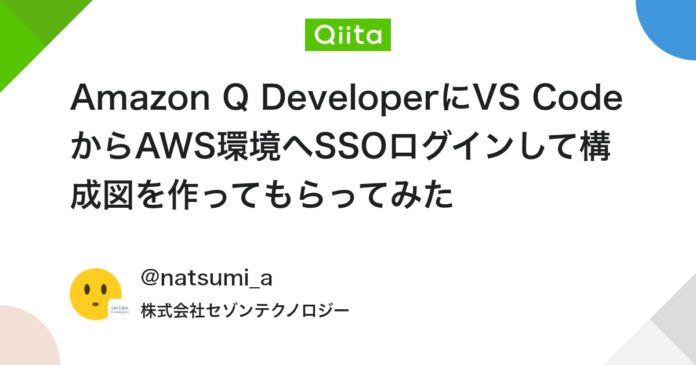閲覧ありがとうございます。
昔からある環境や属人的に作られた環境って、「環境はできてるけど構成図がない」こと、あると思います。
本記事では、VSコードを使ってAmazonQ Developerをインストール・SSOログインで接続・環境内リソースを読み取ってdraw.ioで構成図の作成をしてもらうまでの方法を共有します。
Amazon Q Developerについて:https://aws.amazon.com/jp/q/developer/
構成図作成までの流れ
①Visual Studio Code(以下:VS Code)に拡張機能「AWS Toolkit」をインストール
②VS Codeに拡張機能「Amazon Q」をインストール
③SSOログインを行うprofileを作成
④設定したプロファイルを使ってAWS環境に接続
④Amazon Q Developerに接続した環境内の構成図の作成をお願いする
①VS Codeに拡張機能「AWS Toolkit」をインストール
VS Codeを起動したら、画面左のバーから「拡張機能」アイコンをクリックします
拡張機能検索で、「AWS Toolkit」をインストールします(未インストールだと青いボタンが「インストール」になっていると思いますので押下してください)
②VS Codeに拡張機能「Amazon Q」をインストール
③SSOログインを行うprofileを作成
左のバーにあるAWSアイコンを開き、「Connected with Profile:」欄の詳細ボタンをクリックします。
以下のような画面が開くので、「Workforce」を選択します。
注意書きのポップアップが出てくるので、「開く」を選択します。
ブラウザで次の画面が出れば成功です。
VS Codeに戻り、ターミナルを開きます。
下記コマンドを実行します。
下記の4項目を入力するよう求められるので、
- SSO session name (Recommended): 任意のセッション名
- SSO start URL [None]:start URL(/startまで)
- SSO region [None]: ap-northeast-1(SSOユーザが作成されているリージョン)
- SSO registration scopes [sso:account:access]: sso:account:access(固定)
これらを順番に入力してください。
ブラウザで下記が面が開かれるので、「アクセスを許可」を押下します。
VS Codeに戻り、アカウントとロールを選択するように求められるので、お目当てのアカウントとログインに使用するロールを選択します。
次に、CLIの設定をするよう求められるので、以下のように入力します。
- CLI default client Region [us-east-1]: ap-northeast-1(SSOログインに使用したリージョンと同じ)
- CLI default output format [json]: json
- CLI profile name [ロール名-アカウントID]: 任意のプロファイル名を付ける

④設定したプロファイルを使ってAWS環境に接続
Connected with IAM Identity Center欄をクリックすると、Swith Connectionというタブが開くので、作ほど設定した名前のprofileをダブルクリックします。
ダブルクリックすると、設定したprofileのアイコンが×から鍵に代わると思いますので、鍵アイコンに変わったprofileをクリックします。
ここまでできたら、左のバーからAmazonQのアイコンをクリックし、AWS Builder IDとの連携を行います。
④Amazon Q Developerに接続した環境内の構成図の作成をお願いする
まずは、きちんとお目当てのAWSアカウントと接続できているかを確認します。
「今どの環境と接続されているか」を聞いてみましょう。
先ほど設定した内容が返ってくればOKです!
それではやっと本題へ。
「アカウント内の「aoki-test」というVPCとその中身について、draw.ioの構成図を作成してください」と依頼してみます。
コマンドの実行について送ってくれるので、確認して「Run」を押下します。
draw.io形式で作成してくれました!
作成してもらった構成図をクリックし、保存します。
draw.ioで開いてみると・・・
ちゃんと作ってくれています(^-^)
(テスト用なのでEC2立てただけですみません)
今回の記事はここまでとなります。
閲覧ありがとうございました
Views: 1