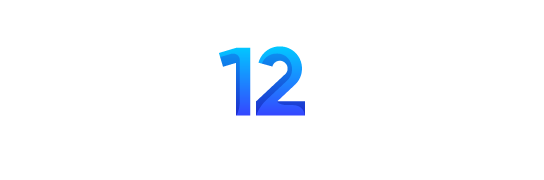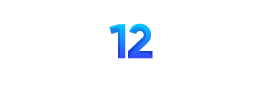Macで使うメモアプリと言えば、Appleの「メモ」を無視するわけにはいきません。
機能が満載で、頼れる実力派アプリであることは証明済みです。
Windowsの「メモ帳」のような手軽さがほしい
けれども、仕事をしていると、ときどき、MacにもWindowsの「メモ帳」みたいなのがあればいいのに、と思ってしまうんです。
サッと「メモ帳」を使って、記事の大筋を考えたり、ストーリーのアイデアになりそうな事柄を書き留めたり、シンプルなタスクのToDoリストを作成したりするのが私は好きなんです。
そういった作業をするには、macOSに標準搭載されている「スティッキーズ」がありますが、デザインは時代遅れだし、複数のメモを扱うには理想的とは言えませんよね。
そんな中、私が最近見つけたのが「Antinote」という一時メモ専用の超軽量Macアプリです。
デザイン性も良く、付箋アプリに必要な機能がすべて備わっているだけでなく、ポモドーロタイマーの設定もできるので、作業効率を上げたいユーザーには魅力的なアプリのはず。
Antinoteは、7日間の無料トライアルがあり、5ドル(約720円)払えば購入できますよ。
Antinoteを使いこなす基本設定

Antinoteをダウンロードしたら、まずはアプリを起動するためのショートカットキーを確認しなくちゃいけませんね。
デフォルトではOption+A。私は、キーボードショートカットをカスタマイズで設定し、必要なときにAntinoteを立ち上げられるようにしています。
キーボードショートカットをカスタマイズするときは、Settings>Shortcuts>Global Hotkeyと進んで設定しましょう。
画面への常時表示が便利
実は、私はほとんどこのキーボードショートカットを使っていません。その代わりに、フローティングウィンドウとして画面に表示しているんです。
こうしておくと、ほかのアプリをMacのフルスクリーンモードで使うとAntinoteは非表示になりますが、デスクトップ画面に戻ればAntinoteが戻ってきてくれます。
必要なときにだけ出てきてくれる助け舟という感じですね。
それこそ、Antinoteは少しだけ時間をかけて、自分好みに設定するのがいいと思います。
まずは、Settings>Visualsと進んでください。
ここでは、Dockやメニューバーに常時表示するか、どちらにも表示しないかを選ぶことができます。
私は最近、メニューバー管理アプリを「Barbee」に変更しました。
Barbeeは、メニューバーのアプリがたくさん開いているときに煩雑にならないように、うまく取り仕切ってくれます。
というわけで、私はAntinoteをメニューバー用アプリとして使うほうが好きなんです。
もちろん、Antinoteをピン留めせず「ヘッドレス」にすることもあります。
つまり、キーボードショートカットで起動した場合のみ表示されるわけです。やはり、キーボードショートカットは記憶しておくべきですね。
キーワードを使う

Antinoteは開いているメモを問わず、キーワードを使って機能をオンにできます。
たとえば、メモの上部に「timer 5」と入力すると、5分間のタイマーが設定され、「timer pomo」と入力するとポモドーロタイマーがオンになり、作業25分間・休憩5分間というパターンが設定される、といった具合です。
これ、超便利ですよね!
もちろん、使えるキーワードはこれだけではありません。
「math」と入力すれば計算機が起動し、「paste」と入力すれば、あなたのクリップボード履歴が保存されます。「list」と入力すれば、チェックリストが立ち上がるんです。
こうしたキーワードを記憶させたり、カスタマイズしたいときは、アプリの設定を開いて、Keywordsタブに進めば自由に設定できちゃいますよ!
Views: 2