
よくデザインされた目次は、文書全体の構成を整えます。
Microsoft Wordでは、簡単に目次を挿入でき、さらにいくつかの簡単なデザイン調整で、目次を際立たせることができるのです。
Microsoft Wordで目次を作成する最初のステップは、ドキュメントに適したスタイルを選択することでしょう。
スタイルを選択するには、「参照設定」タブに移動し、「目次」をクリックします。
Wordには、「クラシック」「コンテンポラリ」などのいくつかの組み込みスタイルと、「手動作成の目次」(より手間がかかります)があります。

利用可能なテンプレートから選択するか、「手動設定の目次」をクリックしてカスタムスタイルを選択しましょう。ユーザー設定の目次では、デザインをより細かく制御できます。
フォント、配置、リーダー線(見出しとページ番号の間の点)、および表示する見出しレベルの数も制御できます。
目次を独立したページに配置するには、「挿入」>「ページ」>「ページ区り改ページ」に移動して、目次の前後にページ区切りを挿入します。
目次は、見出しスタイル(例:見出し1、見出し2)を使用して階層を生成します。
タイトルを手動で太字にしたり、フォントサイズを大きくしたりしても、目次はそれらを認識しません。したがって、目次が自動的に機能するように、常にスタイルを使用してWord文書の書式を統一する必要があります。
もし、デフォルトの見出しスタイルが平凡すぎるように見える場合は、調整できます。
「スタイル」グループに移動し、スタイル(例:見出し2)を右クリックします。「変更」を選択して、フォント、サイズ、間隔、または色を変更しましょう。あとは、希望の「書式設定」を設定するだけ。
設定を再利用する場合は、「テンプレートに追加する」をオンにすれば、Wordは新しいスタイルを認識し、目次を適切に表示します。
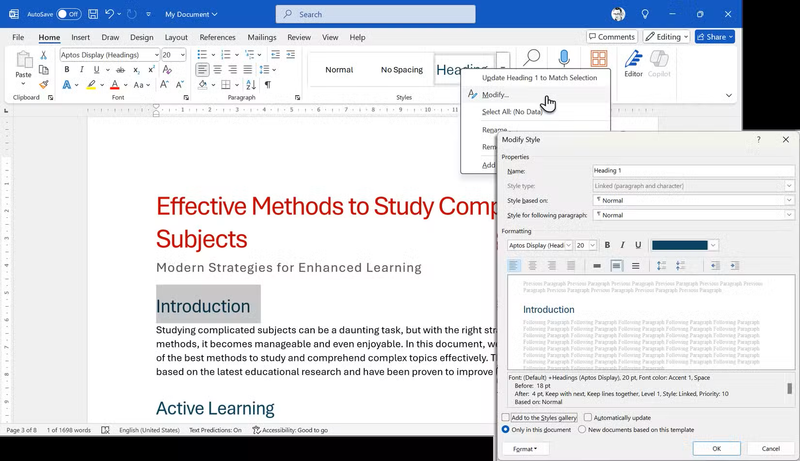
目次ページをスタイル設定する方法はたくさんあります。画像は千の言葉に匹敵し、注意を引く簡単な方法であるため、私は目次とともに画像を使用します。
文書のトピックに一致する写真またはイラストをオンラインで検索しましょう。Wordのストック画像コレクション(「挿入」>「写真」)も利用できます。少しユニークにするために、あまり知られていない無料のストックフォトサイトも調べてみましょう。
縦向きの写真でフィルタリングし、装飾的な模様のあるイラストかつ印刷しやすいものをチョイスし、目次ページに画像を貼り付けます。レイアウトは1つずつ調整していくので、まだ気にしないでください。
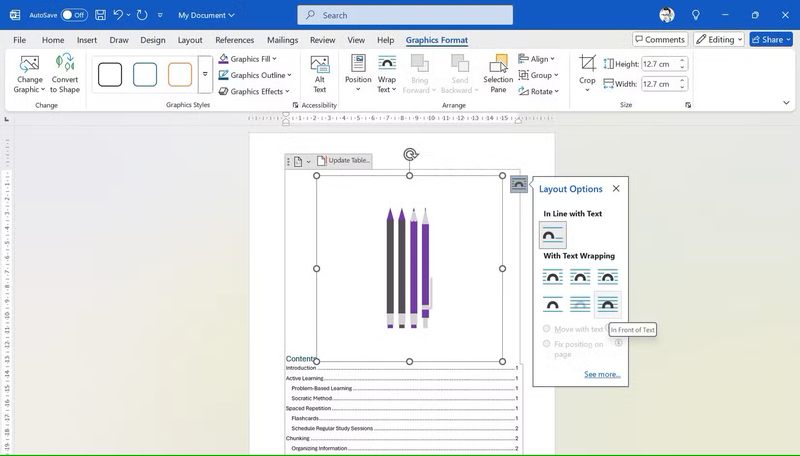
画像の横にある「レイアウトオプション」ボタンを選択し、右下の「テキストの前面」オプションをクリックします。画像が目次テキストの上に「フローティング」され、ページ上で簡単に移動できるようになります。
次に画像の角のハンドルをドラッグして、目次ページ全体を覆うように配置します。「図の書式設定」>「トリミング」に移動し、画像の一部をトリミングします。挿入した写真の性質と希望する配置に応じて、ここでいくつかの創造的な決定を下す必要があります。
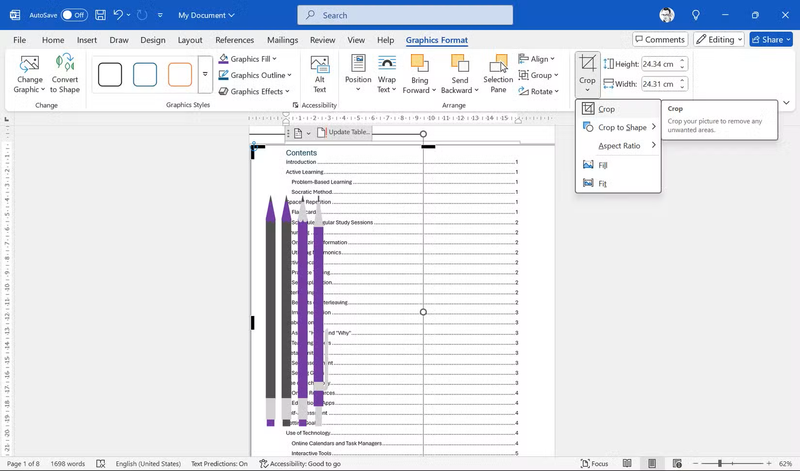
目次はまだ写真で隠されていますが、次のステップでいくつかのカスタム設定を調整して、デザインを完成させます。
目次テキストを右に移動するのが最後のステップです。
画像の配置がわかっているので、目次テキストのインデントは簡単です。目次ページをクリックします。
「参照設定」>「目次」>「ユーザー設定の目次」に移動します。
これは、目次を自由にカスタマイズできるダイアログです。たとえば、レベル数を変更して見出しの階層を設定できます。または、特定のスタイルのタブリーダー(ページ番号につながる線)を使用します。
「変更」をクリックし、「スタイル」ダイアログを使用して、各見出しレベルのカスタマイズを調整します。TOC1…TOC2…TOC3は、文書内のスタイル見出しに対応します。
斬新なフォントや太字のフォントを選択したり、異なる色を使用したり、斜体にしたり、どんなクリエイティブな選択もできます。
私は普段、写真から色を選択しフォントに使用します。
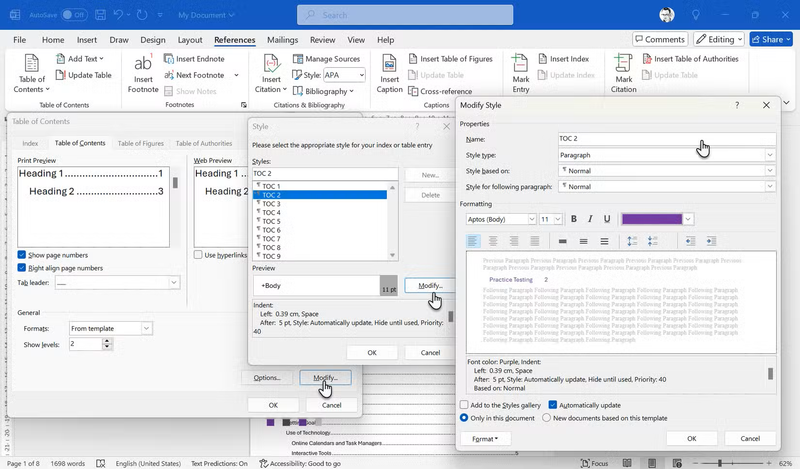
「書式」メニューは、レイアウトをカスタマイズするさらに多くの方法が表示されます。
目次を写真から離すには「段落」>「インデント」を選択します。「左」フィールドに数値を入力して、テキストを移動します。各TOCレベルを選択し、個別にインデントする必要があります。
「OK」を数回クリックして変更を確定し、ダイアログを終了しましょう。
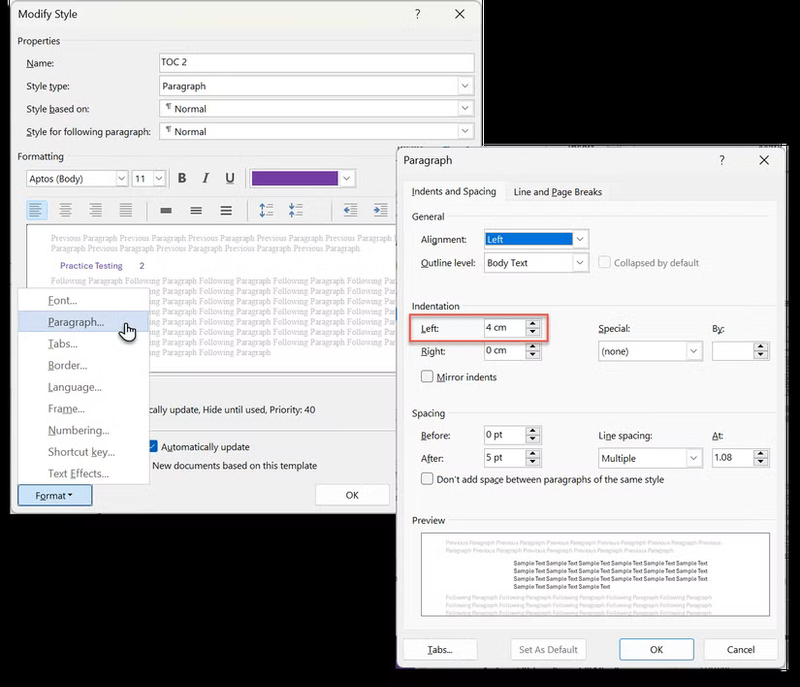
仕上げとして、デフォルトの「目次」ヘッダーを置き換え、独自のヘッダーも挿入できます。
目次の上にテキストボックスを挿入し、より装飾的な「目次」ヘッダーで書式設定します。できれば、同じ書体を大きいサイズで使用します。
最後にテキストボックスを目次と揃え、これで完了です。
フォントと色を過度に使用せず、文書の性質と内容に合った一貫したテーマを守ってください。

目次のスタイルが設定されたら、常に最新の状態に保ちます。
見出しを追加または変更するたびに、目次を右クリックし、「フィールドの更新」を選択し、新しい見出しとページ番号を反映させましょう。
Be the first to comment