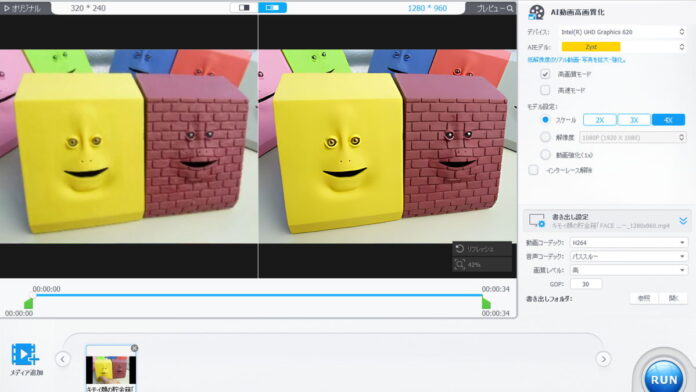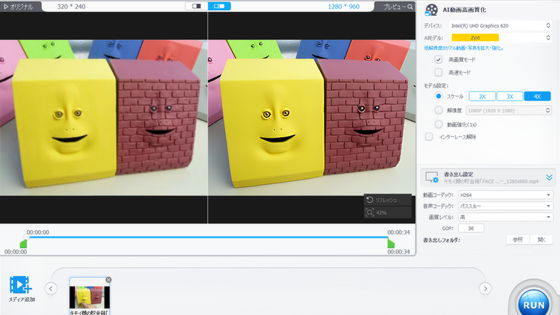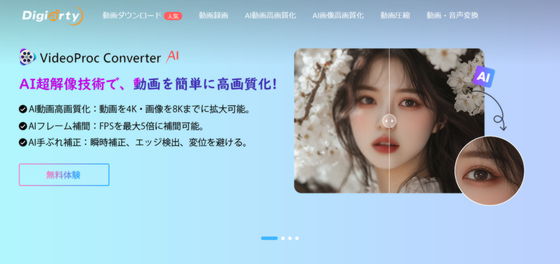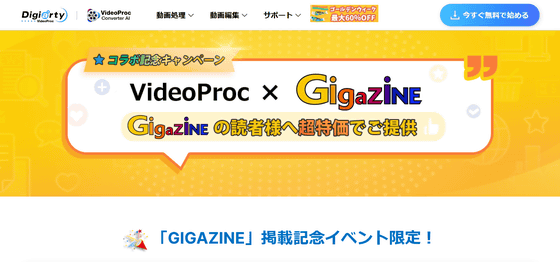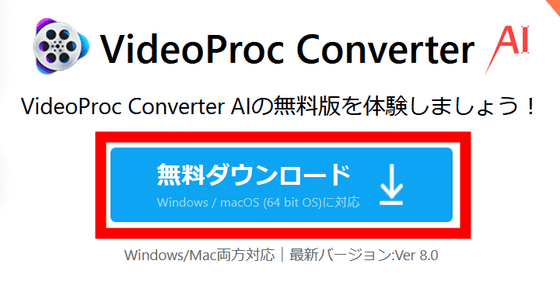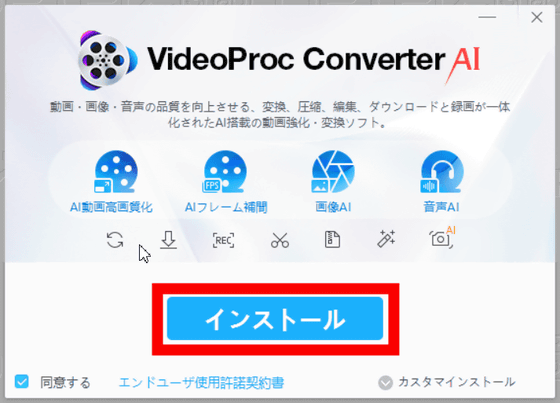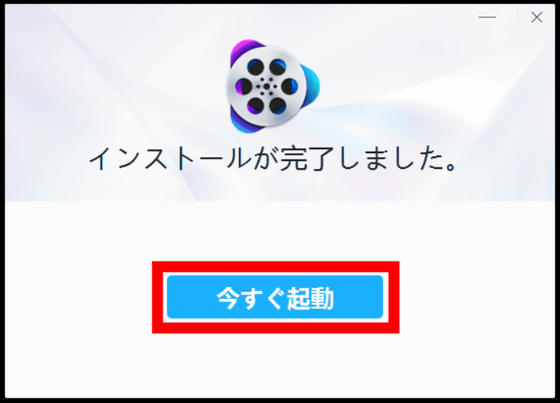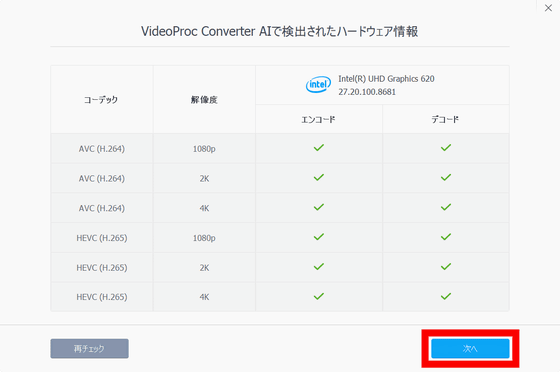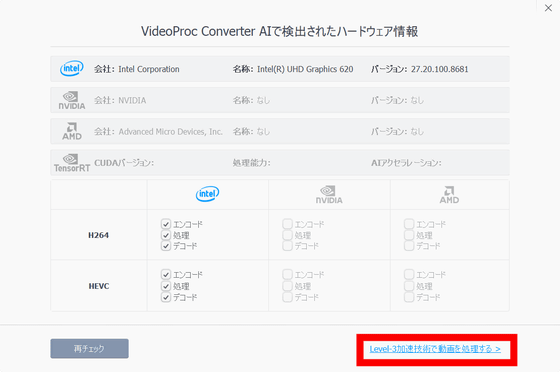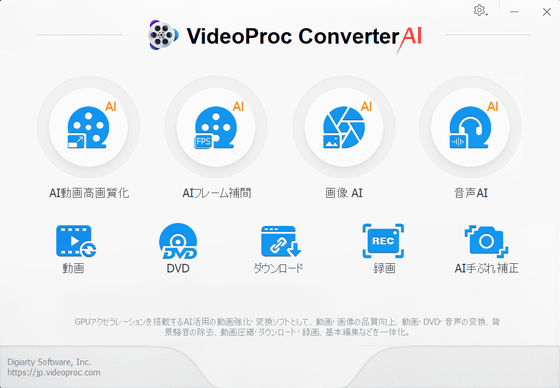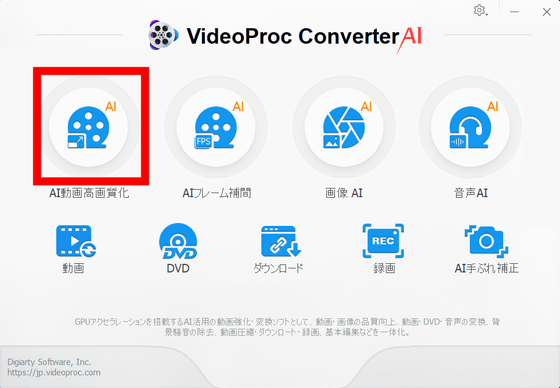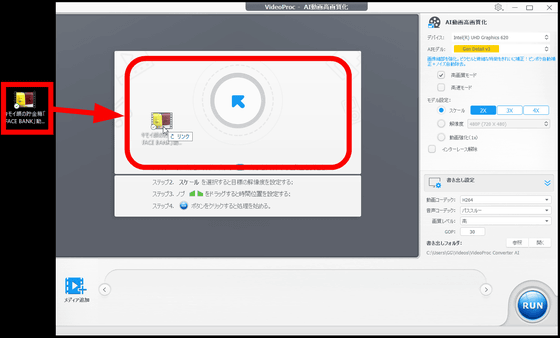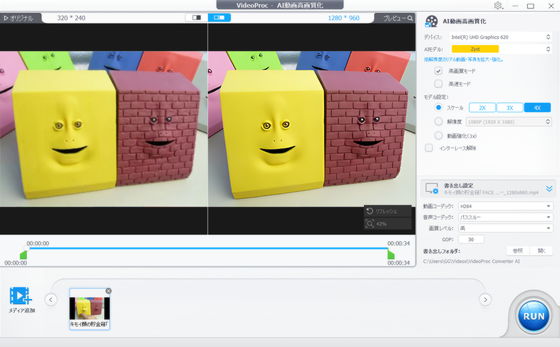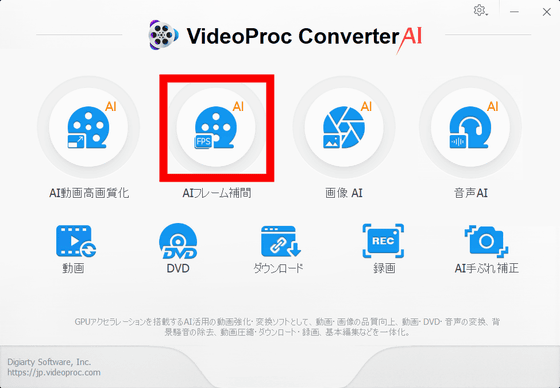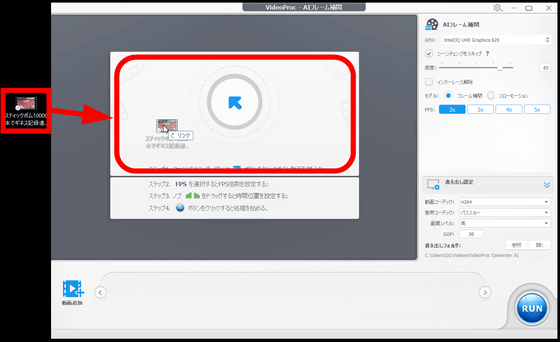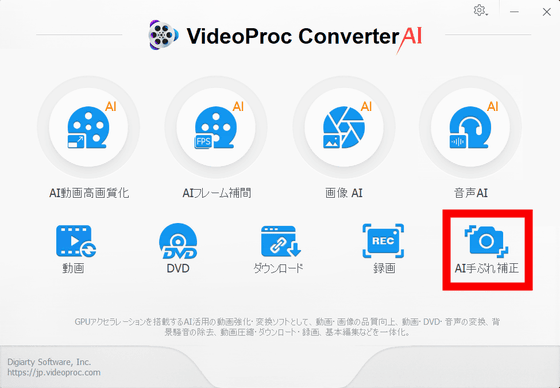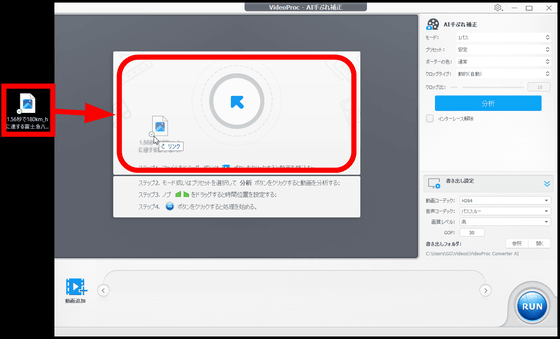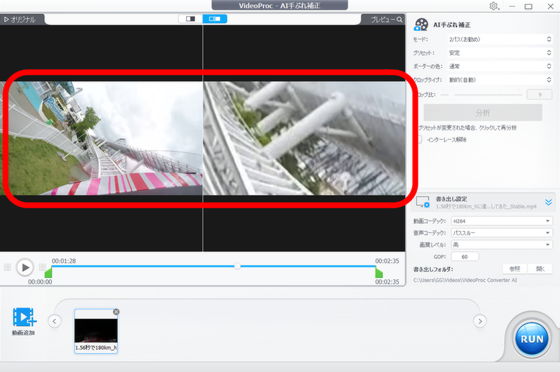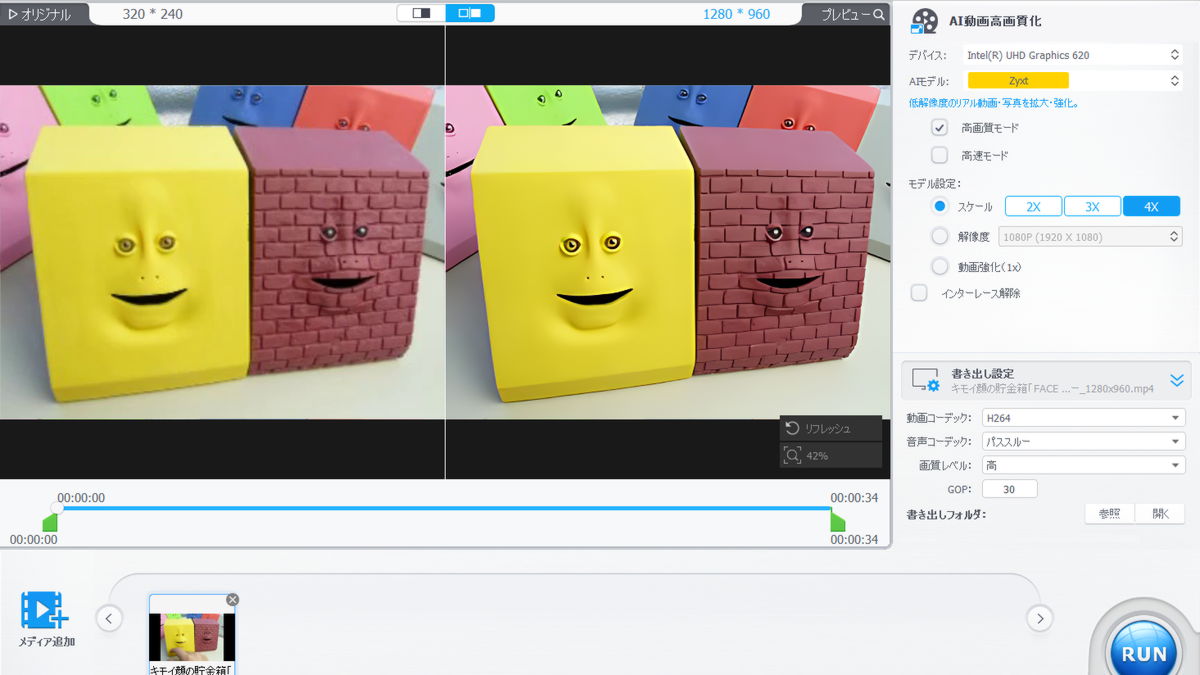
動画編集やDVDリッピンングができる高性能動画編集ソフト「VideoProc Converter AI」で、AIを用いた動画の高画質化やフレーム補間、手ぶれ補正が可能になったということで、実際に使ってみました。
【公式】VideoProc無料版をダウンロード|VideoProcを無料版ではじめる
https://jp.videoproc.com/free-videoproc/
【公式】VideoProcとGIGAZINEのコラボ特価を読者様にご提供
https://jp.videoproc.com/campaign/gigazine-tokka.htm
・目次
◆1:VideoProc Converter AIをインストール
◆2:動画を最大4Kまで拡大できる「AI動画高画質化」
◆3:動画のフレームレートを向上させ滑らかな映像に変換する「AIフレーム補間」
◆4:ピンボケ、手ぶれ、ぼかしを除去する「AI手ぶれ補正」
◆5:GIGAZINE読者限定の割引キャンペーンを利用する方法
◆1:VideoProc Converter AIをインストール
まずはVideoProc Converter AIの公式サイトにアクセスして「無料ダウンロード」をクリック。
ダウンロードが完了したら、インストーラーをダブルクリックして起動。
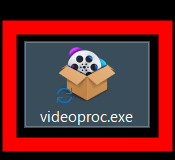
「インストール」をクリック。
「今すぐ起動」をクリック。
初回起動時には以下のようにハードウェア情報が表示され、各コーデックや解像度で動画をエンコードあるいはデコードできるかがチェックされます。「次へ」をクリック。
さらに、VideoProc Converter AIをインストールしたPCに搭載されているCPUやGPUの情報と、それらを用いてH.264やHEVCといった動画圧縮規格でエンコード・処理・デコードが可能かが表示されます。「Level-3加速技術で動画を処理する」をクリック。
するとVideoProc Converter AIのメインメニュー画面が表示されるので、これで初回セットアップは完了です。
◆2:動画を最大4Kまで拡大できる「AI動画高画質化」
まずは「AI動画高画質化」をクリック。
高画質化したい動画を赤枠部分にドラッグ&ドロップします。
すると、画面中央に高画質化する動画の「オリジナル」(左)と高画質化後のイメージを示す「プレビュー」(右)が表示されます。ここで動画がどんな風に変化するのかをチェックできるわけ。
高画質化を行うには、まず画面右上にある「AIモデル」から利用するAIモデルを選択します。
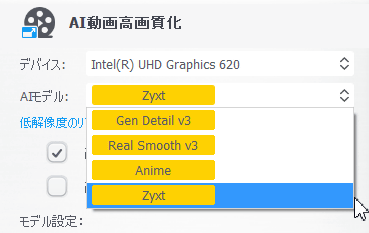
記事作成時点で利用可能なAIモデルは以下の4つです。各AIモデルがどんな処理を行い、どういった動画の処理に適しているのかは以下の通り。
・Gen Detail v3:ピンボケ自動補正+ノイズ自動除去
細部の強化や、ピクセルと微細な特徴をきれいに補正するのに特化したAIモデル。
・Real Smooth v3:ピンボケ自動補正+ノイズ自動除去
被写体を鮮明化して自然に高画質化するAIモデル。
・Anime:高画質化アルゴリズム+最大レベルのノイズ除去
アニメの拡大+ノイズ除去が得意なAIモデル。
・Zyxt:低解像度の実写動画を拡大・強化
低解像度の実写動画または写真を拡大・強化するAIモデル。
続いて、動画の処理に時間がかかるものの最良の画質を実現する「高画質モード」か、処理速度を優先した「高速モード」のいずれかを選択。初期状態では「高画質モード」が選択されていました。
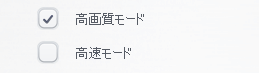
「モデル設定」では画像の拡大率設定やインターレース解除の有無を設定できます。拡大率は「2倍」「3倍」「4倍」から選択できるほか、拡大後の解像度を指定することも可能。また、「動画強化(1x)」を選択すると元の解像度のまま画質の鮮明さやディテールを向上させられます。
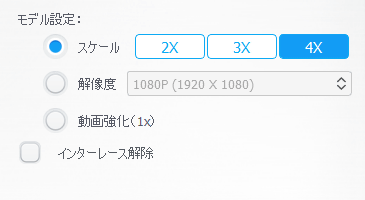
「書き出し設定」では動画コーデック(H.264、HEVC)、音声コーデック(パススルー、AAC)、画質レベル(低、中、高、最高)、GOPを設定可能。初期状態では動画コーデックが「H264」、音声コーデックが「パススルー」、画質レベルが「高」、GOPが「30」となっていました。GOPは動画の圧縮率に関する設定で、数値が高いほど動画のファイルサイズが小さくなります。特に問題がなければデフォルトの値を使用すればOK。
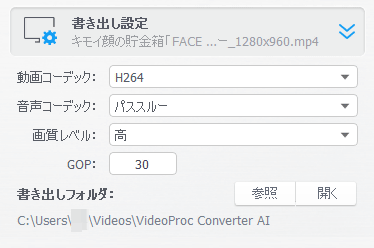
設定が完了したら画面右下の「RUN」をクリックすれば動画の書き出しがスタートします。
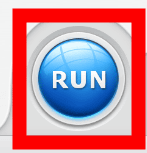
GIGAZINEのYouTubeチャンネルでも屈指の再生数を誇る「キモイ顔の貯金箱「FACE BANK」動作ムービー」をAI動画高画質化機能で高画質化してみました。AI動画高画質化前の動画は解像度は240p(320×240ピクセル)で、ファイルサイズは1.26MBです。
キモイ顔の貯金箱「FACE BANK」動作ムービー – YouTube

そして、AI動画高画質化により解像度が1080p(1440×1080ピクセル)になったのが以下の動画。なお、AIモデルは「Zyxt」と「高画質化モード」、モデル設定で解像度を1080p(1440×1080ピクセル)に設定し、書き出し設定は動画コーデックを「H264」、音声コーデックを「パススルー」、画質レベルを「最高」、GOPを「30」に指定しました。動画を全画面で再生すれば解像度の違いは一目瞭然です。なお、高画質化後の動画のファイルサイズは363MBでした。
VideoProc Converter AIの「AI動画高画質化」機能で240p動画を1080pに変換してみた – YouTube

◆3:動画のフレームレートを向上させ滑らかな映像に変換する「AIフレーム補間」
続いて「AIフレーム補間」を使ってみます。
フレームレートを向上させたい動画をドラッグ&ドロップで赤枠部分に移動。
「AIフレーム補間」で設定できるのは以下の項目。デフォルトで有効になっている「シーンチェンジをスキップ」は、シーンの変化を自動で検出し、場面転換の際にフレーム補間を行わないようにする設定です。動画内でシーンが切り替わる場面が多い場合、フレーム補間によるアーティファクト(ノイズ)が発生しないように、「シーンチェンジをスキップ」を有効にすることが推奨されています。感度は「シーンチェンジをスキップ」を有効にすると出現する設定で、数値が高いほど「シーンチェンジをスキップ」が頻繁に行われるようになります。デフォルトでは「85」に設定されていました。この他、「インターレース解除」のオンオフや、モデルの選択(フレーム補間もしくはスローモーション)、FPS(2x、3x、4x、5x)を指定できます。
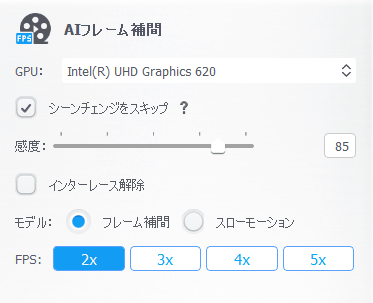
書き出し設定はAI動画高画質化と同様です。
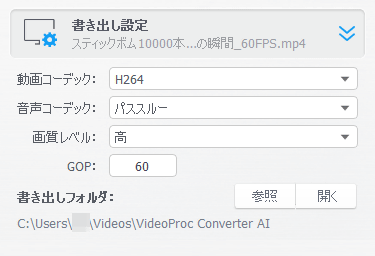
設定が完了したら画面右下の「RUN」をクリックすれば動画を書き出しできます。
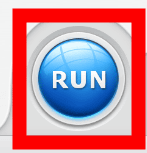
以下はAIフレーム補間前の動画。フレームレートは29.97fpsで、ファイルサイズは28.1MBです。
スティックボム10000本でギネス記録達成の瞬間 – YouTube

そして以下がAIフレーム補間後の動画で、YouTubeで再生時に設定の「画質」から「720p60」「1080p60」を選ぶことができるようになっており、フレーム補間でfpsが上昇しているのがわかります。「シーンチェンジをスキップ」と「インターレース解除」をオフにし、モデルは「フレーム補間」、FPSは「2x」(2倍)に設定しました。書き出し設定は動画コーデックが「H264」、音声コーデックが「パススルー」、画質レベルが「最高」、GOPが「60」です。フレームレートは2倍に拡張したので、59.94fpsになっています。動画の再生速度を下げるとフレームレートが2倍になった効果を実感可能です。なお、AIフレーム補間後のファイルサイズは1.19GBでした。
VideoProc Converter AIの「AIフレーム補間」機能でフレームレートを2倍にしてみた – YouTube

◆4:ピンボケ、手ぶれ、ぼかしを除去する「AI手ぶれ補正」
最後は「AI手ぶれ補正」機能を使ってみます。
手ぶれ補正をかけたい動画を赤枠部分にドラッグ&ドロップ。
「AI手ぶれ補正」では、エンコードモードの設定である「モード」(1パス、2パス)、手ぶれ補正強度・クロップ比率・処理スピードの設定である「プリセット」(安定、最速、均衝、最小のクロップ)、動画のエッジ部分の色を設定する「ボーダーの色」、手ぶれ補正するために動画をクロップする時の比率を固定するか動的にするかカスタマイズできる「クロップタイプ」、手ぶれ補正プロセスにおいて元動画からクロップされる割合を示す「クロップ比」を設定できます。
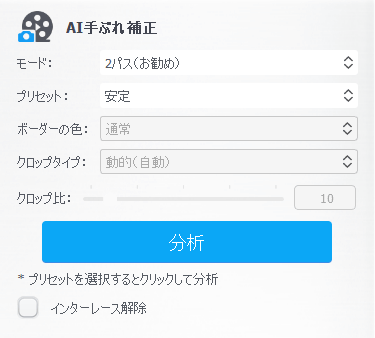
各設定の詳細は以下の通り。
◆モード:エンコードモードの設定
2パス:エンコードする前に一度、全てのコンテンツをスキャンしてビットレートを確認してからエンコードするモード。処理速度は若干遅くなるものの、最高のスタビライズを実現します。VideoProc Converter AIが推奨するモードです。
1パス:ファイルの内容を予測しながらエンコードするモード。より速いスピードで良好な手ぶれ補正を実現します。
◆プリセット:手ぶれ補正強度・クロップ比率・処理スピードの割合設定
安定:最も安定な映像を提供し、クロップ比も小さいです。
最速:動画を迅速に処理し、適度なクロップ比率で安定した映像を実現します。
均衡:安定性、クロップ比率、スピードの間で最適なバランスを保つことができるプリセット。
最小限のクロップ:手ぶれ映像を安定させながら、クロップ比率を最小にすることができるプリセット。
◆ボーダーの色:動画のエッジの色
通常:クロップエッジを黒色で塗りつぶします。
複製:クロップエッジのピクセルを複製します。
反射:エッジピクセルを対称軸としてクロップエッジを塗りつぶします。
◆クロップタイプ:手ぶれ補正するために動画をクロップする時の比率を固定するか、動的にするか、カスタマイズするか選択可能
固定(自動):手ぶれ動画を自動分析し、手ぶれ動画全体に適用する固定クロップ比率を決定します。このクロップタイプはトランスレーションジッターがあり、クリップ全体の揺れの周波数が大きく変化しない動画に適しています。
動的(自動):手ぶれ動画を自動分析し、様々なクロップ比率を適用します。
カスタム:特定の要件に応じてクロップ比率を柔軟に調整できます。
◆クロップ比:手ぶれ補正プロセスにおいて元の動画からクロップされる割合を示す値
「クロップタイプ」を「カスタム」に選択した後、スライダーをドラッグしてクロップ比率を微調整することで、プレビューウィンドウで結果を見ることが可能です。
「AI手ぶれ補正」では手ぶれ補正のために動画をクロップするので、揺れの大きな動画を処理する場合、以下のようにオリジナルと比べて画面が大きく変わってしまうケースがあります。そのため、プレビュー画面でオリジナル動画とAI手ぶれ補正適用後の動画を比較しておくことをオススメします。
これらの設定とは別に「インターレース解除」も用意されています。設定が完了したら「分析」をクリック。
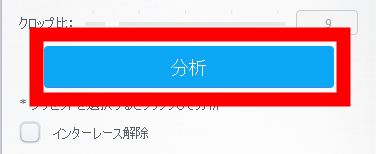
書き出し設定はAI動画高画質化およびAIフレーム補間と同様です。
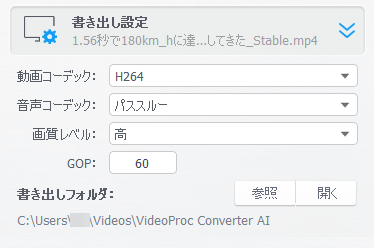
設定が完了したら画面右下の「RUN」をクリック。
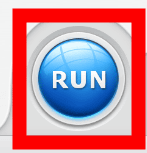
AI手ぶれ補正前の動画が以下で、夜間に歩きながらGoPro HEROで撮影した動画です。ファイルサイズは42.1MBです。
GoPro HEROで夜間の散歩を撮影【ブレ補正前のオリジナル動画】 – YouTube

以下がAI手ぶれ補正後の動画。モードは「2パス」、プリセットは「安定」、ボーダーの色は「通常」、クロップタイプは「動的(自動)」を選び、書き出し設定は動画コーデックが「H264」、音声コーデックが「パススルー」、画質レベルが「最高」、GOPが「30」です。加工前の動画と比較すると明らかに手ぶれ補正に成功しています。なお、AI手ぶれ補正後のファイルサイズは1.28GBでした。
VideoProc Converter AIの「AI手ぶれ補正」機能で手ぶれ補正してみた【成功例】 – YouTube

ただし、富士急ハイランドのド・ドドンパに乗りながら撮影した動画のような揺れが強すぎる動画は上手く手ぶれ補正をかけることができませんでした。
VideoProc Converter AIの「AI手ぶれ補正」機能で手ぶれ補正してみた【失敗例】 – YouTube

◆5:GIGAZINE読者限定の割引キャンペーンを利用する方法
VideoProc Converter AIは無料でも利用できますが、編集可能な時間が5分に制限されているなど、無料版にはさまざまな制限が存在します。一方、有料版ではあらゆる制限を解除して動画を編集したり、今回紹介したAI動画補正機能を使いまくったりすることが可能。そんな有料版のVideoProc Converter AIを、定価の9373円から大幅値引きされた3980円で購入できるキャンペーンがGIGAZINE読者限定で提供されているので、以下のリンク先からゲットしてください。
【公式】VideoProcとGIGAZINEのコラボ特価を読者様にご提供
https://jp.videoproc.com/campaign/gigazine-tokka.htm
【公式】VideoProc無料版をダウンロード|VideoProcを無料版ではじめる
https://jp.videoproc.com/free-videoproc/
この記事のタイトルとURLをコピーする
🧠 編集部の感想:
「VideoProc Converter AI」のAI機能は、動画編集の新しい可能性を広げています。高画質化や手ぶれ補正の効果は特に印象的で、素人でもプロ並みの仕上がりが楽しめそうです。このソフトが無料で使えるのは、クリエイターにとって大きな助けになるでしょう。
Views: 1