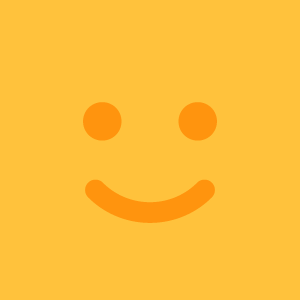🧠 概要:
記事の概要
この記事では、外出中に自宅のSynology NASへのアクセスができなくなった著者が、TailscaleとCloudflare Tunnelを利用してNASを復旧させる手順を詳細に説明しています。セキュリティのために一般的な接続方法は使用を避けていたが、Tailscaleを使うことでVPN経由でのアクセスが可能となり、問題を解決しました。
要約の箇条書き
- 問題の発生: 自宅のNASに外出中にアクセスできなくなった。
- 原因: Cloudflareトンネルのプロセスが落ちていたため。
- 解決策の閃き: Tailscaleを使用してVPN接続を試みる。
- Tailscaleの特徴:
- インターネット越しにデバイス同士をLANのように接続。
- ポート開放不要、すべてのデバイスに対応。
- 復旧手順:
- Tailscaleアカウント作成
- NASにTailscaleをインストール
- スマホで認証し、VPN接続を確立
- SSHでNASにアクセス成功
- cloudflaredの問題: SSH接続後、権限不足でcloudflaredが起動できず。
- 権限の修正:
chmod 755コマンドで権限を変更。 - 自動起動設定: systemdでcloudflaredの自動起動を設定。
- 今後の安心感: Tailscaleとsystemdを用いることで、再発時も安心して対処可能。
- まとめ: Tailscaleとcloudflaredの組み合わせにより、セキュリティを保ちながらもリモートでNAS管理が可能に。

外出先でNASがつながらない!?Tailscale×Cloudflareで完全復旧できた話
ある日、自宅のSynology NASにアクセスできなくなった。
しかもそのとき僕は外出中。WordPressも、n8nも、Nextcloudも落ちたまま…。
今回は、TailscaleとCloudflare Tunnelを使って、完全リモートでNASを復旧した全手順を記録しました。
「いつかの自分」のために。もしもの備えになるように。
第1章:トラブル発生!NASに繋がらない…
ある日いつものように、自宅に置いてあるSynology NASへアクセスしようとしたら…
「kanaroom.com に接続できません」 という表示。
WordPressも、n8nも、Nextcloudもすべて見られない。
「あれ?Cloudflareトンネルが落ちた…?」
でもそのとき、僕は 外出先。
QuickConnectやポート開放はセキュリティの都合で使っていなかったため、まさに「詰んだ」状態だった。
なぜこうなった?
-
Synology上で動かしていた `cloudflared` プロセスが落ちていた
-
外からSSHできないので、手も足も出ない
-
DSMにも入れない
-
これはまさに「クラウドトンネル孤立事件」
どうしよう…帰るまで復旧できないの?
せっかくブログもシステムも自動化したのに…
でもここで閃いた。
「そうだ、Tailscaleを使えばVPN越しにNASにアクセスできるんじゃないか?」
ここからの復旧劇が始まった。
第2章:TailscaleでVPN接続して突破口を開く
今回、真の救世主となったのが Tailscale(テイルスケール)。
Tailscaleは、インターネット越しにデバイス同士をまるで同じLAN内のようにつなげてくれるVPNサービス。しかも無料。
【外出先からの操作フロー】
-
Tailscale公式サイト で無料アカウントを作成
-
NASのDSMにQuickConnectでログイン
-
パッケージセンターで「Tailscale」を検索&インストール
-
インストール後「ログインURL」が表示されるので、スマホで開いて認証
-
スマホ or PC から Tailscale VPN 経由で NAS にアクセス!
結果:Tailscale越しにSSH接続成功!
ssh root@100.94.xx.xx→ Synologyのターミナルが開いた瞬間、「よし、これで復旧できる…!」と胸をなでおろした。
なぜTailscaleがすごいのか?
-
ルーターのポート開放不要
-
IPv6でも関係なし
-
一度つながれば、SSHでもDSMでも自由自在
-
スマホ、PC、タブレットすべてに対応
第3章:cloudflaredが起動しない!?権限の罠
SSHで入ったのはいいものの、cloudflared を実行しようとすると…
Permission deniedこれは「実行ファイルにはあるのに、権限が足りなくて起動できない」状態。
実際に確認すると、実行ファイルのパーミッションがこうなっていた:
-rwx------ 1 root root /usr/local/bin/cloudflared解決方法
chmod 755 /usr/local/bin/cloudflaredこれで無事に `cloudflared –version` が通るように!
nohup cloudflared tunnel --config /root/.cloudflared/config.yml run knanaroom > ~/cloudflared.log 2>&1 &ログに `[1] 15000` と表示されればバックグラウンド実行成功!
さらに `ps aux | grep cloudflared` でプロセス確認、`tail -n 30 ~/cloudflared.log` でログチェックもバッチリ。
第4章:systemdで自動起動、もう落ちても安心
cloudflaredが復旧したとはいえ、NASを再起動すればまた落ちてしまう…。
そこで登場するのが systemd による自動起動設定!
手順
→ `active (running)` が表示されれば成功!
第5章:まとめ 〜これが最強の復旧ルート〜
「NASは外から直せるようにしておけ!」
Cloudflare Tunnel が便利でも、それだけに頼っていたら復旧手段が限られてしまう。
でも Tailscale を入れておけば、どこからでも安全にVPN接続ができる。
そして systemd でトンネルを自動起動化すれば、再発の心配もゼロ。
今回の復旧ステップおさらい:
-
Tailscale でVPN接続を確保
-
SSH経由で NAS にアクセス
-
cloudflared の権限を修正して再起動
-
systemd で自動起動化
今ではもう、NASがトンネルダウンしても焦ることはない。
なにより「どこにいても自分のサーバーを完全コントロールできる」って、すごく心強い。
おまけ:今回の復旧セットアップ環境
-
Synology NAS(DSM7.2)
-
Tailscale 無料プラン
-
cloudflared バージョン 2025.5.0
-
SSH接続:Termius(iPad)
-
WordPress(SWELLテーマ)
ちなみに、わたしが使っているのは WordPressテーマ「SWELL」です♪
 (SWELL WordPress用テーマ)
(SWELL WordPress用テーマ)
デザイン性も操作性も抜群で、初心者でも使いやすいおすすめテーマです♪
※この記事にはアフィリエイトリンクが含まれています。
収益はすべて、かなちんの活動費(とスイーツ代)に使わせていただきます♪
Views: 2