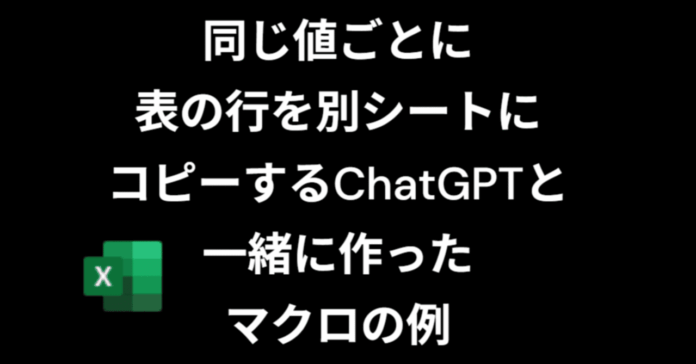🧠 概要:
概要
この記事では、ExcelのVBAマクロを使用して、選択した列の同じ値を持つ行を別々のシートにコピーする方法を説明しています。このマクロは、特に部署名などに基づいてデータを整理する際に便利です。
要約
- 目的: VBAマクロを使用して行を同じ値ごとに別シートにコピー。
- 使用例: 社員名簿を部門別に整理する。
- 手順:
- 分けたい列のセルを選ぶ。
- 選択列の2行目から下の値をチェック。
- 重複を取り除き、ユニークな値を記録。
- 各ユニークな値に対して新しいシートを作成。
- 見出し行をコピー。
- 一致する行を新しいシートにコピー。
- ポイント:
- 大量のデータを自動で分類可能。
- 元のシートはそのまま残る。
- シート名のエラーは無視される。
これにより、データ整理がスムーズに行えるようになります。

この説明は、ChatGPTで作成しています。
このVBAマクロは、選んだ列の中で同じ値を持つ行を、それぞれ別のシートに分けてコピーする処理をしてくれます。
どんな場面で使える?
たとえば、社員名簿があって「部署名」の列でフィルターをかけたい時に使えます。同じ部署の人たちの行が、部署ごとの新しいシートにコピーされて整理される、というわけです。
手順をやさしく説明します
-
マクロを実行するときに、分けたい列のセルを選んでおきます。
たとえば「営業部」「人事部」などが入っている列のどれかのセルを選びます。 -
選んだ列の、2行目から下のすべての値をチェックします。
一番上の1行目は見出し(タイトル)として使うので、コピーには含まれません。 -
重複を取り除いて、ひとつひとつの値(部署名など)を記録します。
「営業部」「人事部」「総務部」など、同じ値は1回だけ記録されます。 -
それぞれの値ごとに、新しいシートを作ります。
シートの名前は「★営業部」のように、★マーク+値の名前になります。 -
見出しの行(1行目)をコピーします。
-
選んだ列の中で、今処理している値(たとえば営業部)と一致する行を全部探してコピーします。
ポイント!
-
たくさんのデータがあっても、自動で分類できるのでとても便利です。
-
元のシートはそのまま残るので、安心して使えます。
-
シートの名前が長かったり重複したりするとエラーになることがありますが、このマクロではエラーを無視するようにしています。
関連リンク
Sub 同じ値ごとに表の行を別シートにコピーするよwithChatGPT() Application.ScreenUpdating = False Dim sheetName As String Dim ws As Worksheet, newSheet As Worksheet Dim Col As Long, Rec As Long, i As Long Dim Master As Variant Dim dict As Object Dim key As Variant ' アクティブシートを設定 Set ws = ActiveSheet Col = ActiveCell.Column ' いまいる列 Rec = ws.Cells(ws.Rows.count, Col).End(xlUp).Row ' 選択列の2行目から最終行までをMasterに格納 Master = ws.Range(ws.Cells(2, Col), ws.Cells(Rec, Col)).Value ' 重複除外のためのDictionary Set dict = CreateObject("Scripting.Dictionary") For i = 1 To UBound(Master, 1) If Not dict.exists(CStr(Master(i, 1))) Then dict.Add CStr(Master(i, 1)), Nothing End If Next i ' Masterのユニークな値ごとに処理 For Each key In dict.Keys sheetName = key ' アクティブシートの左に新規シートを追加 Set newSheet = Sheets.Add(Before:=ws) On Error Resume Next newSheet.Name = "★" & sheetName On Error GoTo 0 ' 見出しコピー ws.Rows(1).Copy Destination:=newSheet.Cells(1, 1) ' 対象の値に一致する行をコピー Dim rowIndex As Long: rowIndex = 2 For i = 2 To Rec If ws.Cells(i, Col).Value = key Then ws.Rows(i).Copy Destination:=newSheet.Cells(rowIndex, 1) rowIndex = rowIndex + 1 End If Next i Next key Application.ScreenUpdating = TrueEnd Sub関連ハッシュタグ(キーワード20個)
#excel #できること #vba #マクロ作成 #データ整理 #自動化 #シート分割 #条件抽出 #辞書オブジェクト #vba初心者 #業務効率化 #excelvba勉強中 #行コピー #シート追加 #新規シート作成 #列で分類 #部署別管理 #エクセル自動処理 #アクティブシート #行抽出
英語翻訳(English Translation)
Copy Rows to Separate Sheets by Same Value with ChatGPT
This explanation is created using ChatGPT.
This VBA macro automatically copies rows from a selected column in Excel into new sheets based on unique values in that column.
When can I use it?
For example, if you have a list of employees and want to separate them by department (like “Sales”, “HR”), this macro will copy each group into a separate sheet.
Step-by-step Explanation
-
Before running the macro, select a cell in the column you want to classify.
For example, any cell in the “Department” column. -
The macro reads all the values from row 2 downwards in the selected column.
Row 1 is treated as a header. -
It removes duplicates and collects each unique value (e.g., department names).
-
For each unique value, it creates a new worksheet.
The sheet name will be like “★Sales”. -
The header row (row 1) is copied into the new sheet.
-
It then finds and copies all rows where the selected column matches the current value.
Key Points
-
This is useful for organizing large datasets by category.
-
The original sheet remains unchanged.
-
Sheet name errors are ignored to avoid stopping the macro.
Related Links
Hashtags (20 Keywords)
#excel #できること #vba #マクロ作成 #データ整理 #自動化 #シート分割 #条件抽出 #辞書オブジェクト #vba初心者 #業務効率化 #excelvba勉強中 #行コピー #シート追加 #新規シート作成 #列で分類 #部署別管理 #エクセル自動処理 #アクティブシート #行抽出
Views: 0