

現在、便利な翻訳サービスが増えていますが、Pixel 6 以降のPixelスマホを持っているなら、「リアルタイム翻訳」を使わない理由はありません。
この機能はGoogle翻訳とは別です。
PixelデバイスのAndroidに直接組み込まれています。
つまり、追加のアプリなしで、外国語の会話や動画の内容を理解でき、設定も使い方も簡単です。
【今日のワークハックはこんな人におすすめ!】
- Pixelユーザーで翻訳機能を使いたい人
- 海外旅行や出張がよくある人
今日のワークハック:Pixelのリアルタイム翻訳を使いこなす
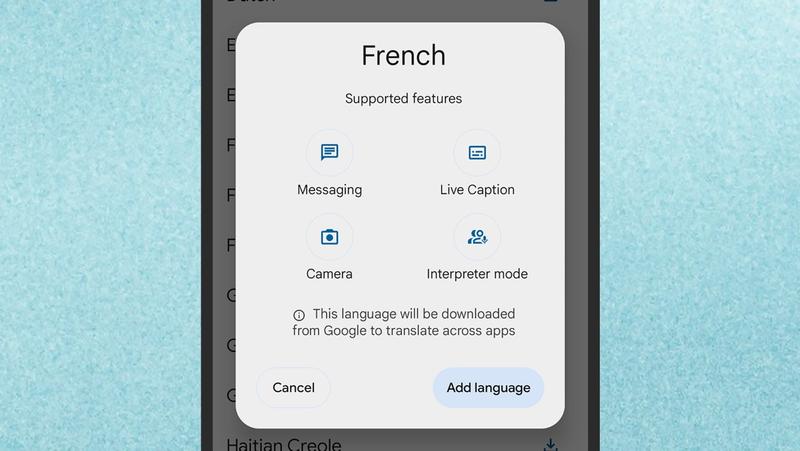
リアルタイム翻訳は、Androidスマホではデフォルトでオンになっているはずです。
念のため、設定アプリを開き、「システム」そして「ライブ翻訳」で、設定の確認が可能です。
また、Google翻訳とは異なり、この機能を利用するには、言語をローカルにダウンロードしておく必要があります。
何らかの理由で言語が自動的にダウンロードされない場合や、事前に準備しておきたい場合は、「言語を追加」を選択してください。
メッセージでのリアルタイム翻訳の利用
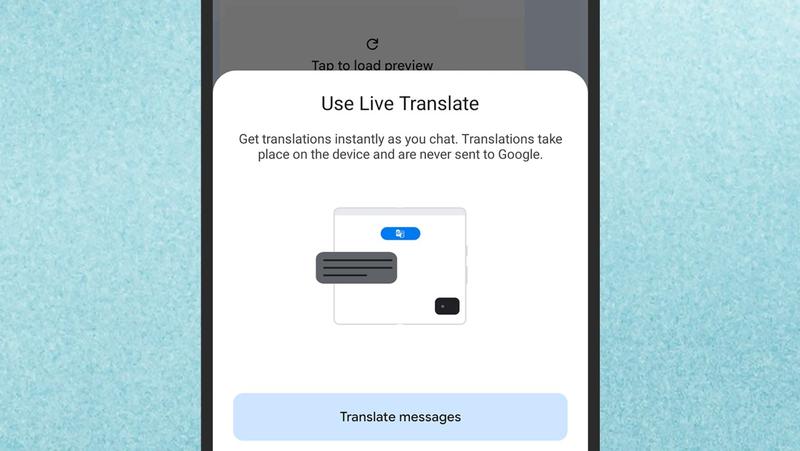
リアルタイム翻訳が使えるアプリの1つが、Googleメッセージです。
アプリがメッセージを送ってきた相手が異なる言語を使用していることを検出すると、リアルタイム翻訳を使用するかどうかを尋ねるポップアップが表示されます。
受信したメッセージは(あなたのデフォルト言語が英語の場合)英語で表示され、返信する際も、翻訳してもらうことができます。
音声でリアルタイム翻訳を使う方法
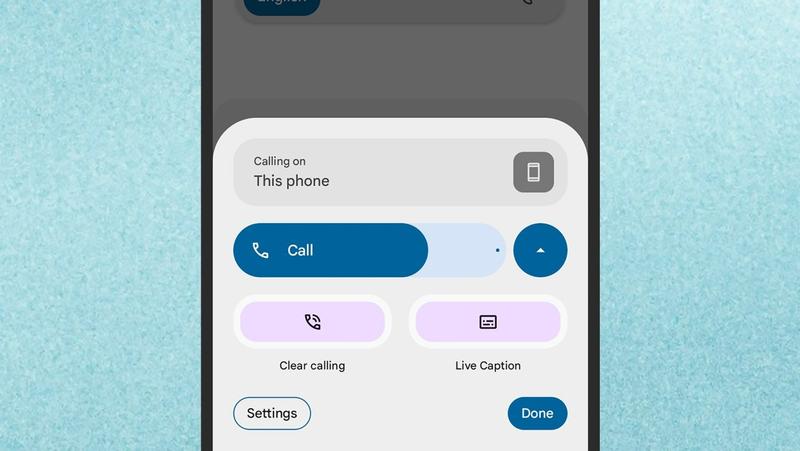
電話、動画の対話、ポッドキャストなど、あらゆる音声でリアルタイム翻訳を利用することもできます。
これは、個別に設定できるAndroidの自動字幕起こし機能と一部重複しますが、違いは、Pixel Tensorチップがクラウドを必要とせずに、デバイス上で迅速に翻訳作業を行える点です。
- 電話中や音声を聞いている際に、いずれかの音量ボタンをタップすると、画面に音量スライダーが表示される。
- その下にある3つの点をタップする。
- 「リアルタイムキャプション」ボタンが表示されるので、それをタップする。
- 画面にキャプションが表示され、外国語が検出されると、テキストを英語(またはデバイスのデフォルト言語)に翻訳する。
さらに詳しいオプションを表示するには、画面上のテキストをタップしてください。ここでは、自動的に翻訳されない場合に強制的に英語に翻訳したり、翻訳を再びオフにしたりできます。
キャプションのサイズや色などの表示方法も設定できます。
リアルタイム翻訳のそのほかの用途
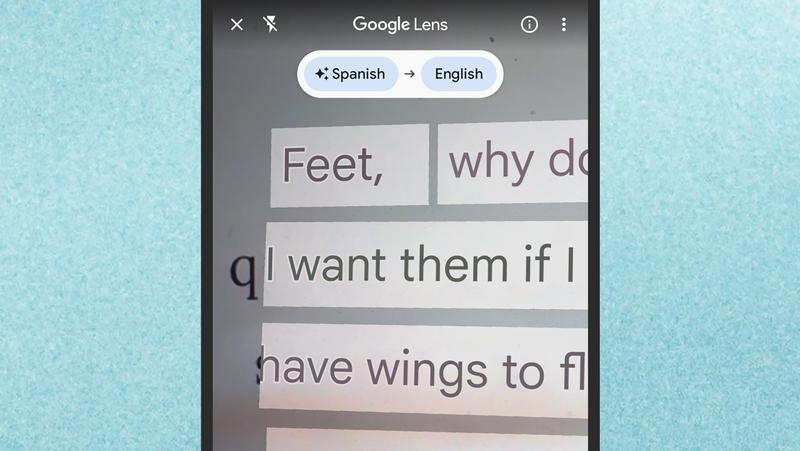
カメラを通してリアルタイム翻訳を利用することもできます。
ただし、これはどのAndroidデバイスでもGoogleレンズを使用するのと大きな違いはありません。
ただ、リアルタイム翻訳は、ローカル処理が可能であることが強み。
これは、海外にいて携帯電話ネットワークやWi-Fiへのアクセスが限られている場合に便利かもしれません。
- Pixelのホーム画面のGoogle検索バーにあるGoogleレンズのボタン(カラフルなカメラのようなアイコンです)をタップする。
- 外国語で書かれた看板やメニューなどにカメラを向ける。
- 画面上の「翻訳」モードに切り替えると、テキストはほぼ瞬時に翻訳される。
連載「今日のワークハック」では、仕事が速く効率的にこなせる!ツール・アプリ・OSのショートカットや使い方、アイデアをお届けします。
Views: 0



