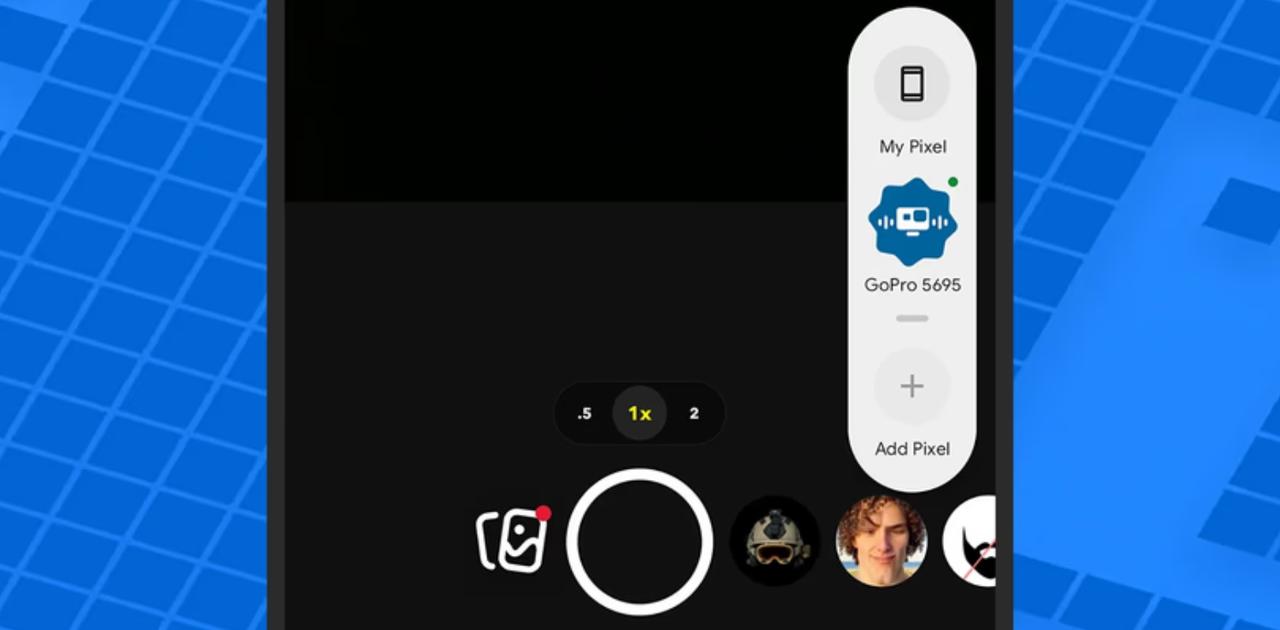Google Pixel 9シリーズが発売された際、より多くのユーザーにスマホの買い替えを促すために、Pixel スクリーンショットや合成写真用のAdd Meツールなど、多くの専用ソフトウェア機能が搭載されました。
今回、新たにPixel 9限定機能として導入されたConnected Cameras(連携カメラ)も秀逸です。
Connected Cameras(連携カメラ)とは?
Pixel 9シリーズのデバイスを互換性のあるGoProカメラ(アクティブなスポーツやアウトドアでの撮影に適したアクションカメラ)や、ほかのPixelデバイスのリモートコントローラーやビューファインダーとして使用できる機能なんです。
これが便利なことは明白でしょう。
ヘルメットにGoProを取り付けたり、手が届きにくい場所(高い壁の上など)に別のPixelスマホを置いたりして、これらのカメラを遠隔で操作し、Pixel 9のスマホからそれらのカメラが捉えている映像を確認することができるんですから。
機能が使える機材
この機能を使用するには、Pixel 9ならどのモデルでもいいのでこの機能を設定することと、接続するカメラとしてGoPro 10(またはそれ以降)またはPixel 6(またはそれ以降)が必要です。
ちなみに、自分が使用したいデバイスがアクションカメラかスマホかで、設定プロセスが若干異なります。また、すべてのデバイスに最新のソフトウェアをインストールしておく必要があります。
セカンドカメラに接続する
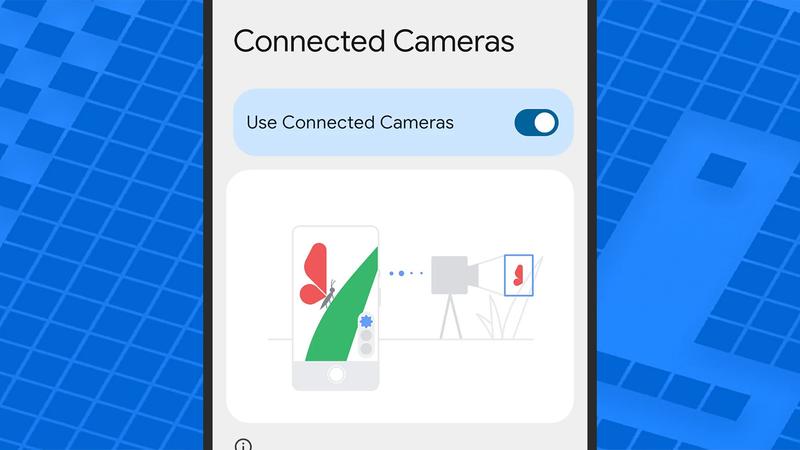
まず、連携カメラ機能をオンにする必要があります。
- ほかのカメラを操作する際に使用するPixel 9から、設定を開く。
- 「接続済みのデバイス」→「接続の詳細設定」→「連携カメラ」の順にタップ。
- 画面に表示されるすべての情報を確認し、「連携カメラを使用」のトグルスイッチをオンにする。
- 「接続の詳細設定」画面に戻り、「Bluetooth」をタップしてオンになっていることを確認し、「新しいデバイスをペアリング」をタップ。
- GoProをペアリングモードにする(最新モデルでは、背面タッチスクリーンを上から下にスワイプし、次に左にスワイプして「+ デバイスをペアリング」を選択)。
接続可能なBluetoothデバイスとして手元のスマホに表示されるので、GoProをタップして接続します。
別のPixelスマホと接続するには、両方のデバイスが同じGoogleアカウントにリンクされている必要があり、また両方のデバイスでクロスデバイスサービスが有効になっている必要があります。
この機能が有効になっているか確認する手順は、以下のとおり。
- Androidの「設定」を開き、上部の名前をタップして「すべてのサービス」を選択。
- 「クロスデバイスサービス」を選択。
この2つの条件が満たされていれば、連携カメラは動作するはずです。
注意点:
リモートカメラは同時に1台しか使用できないので、切り替えたいときは、まず現在接続中のリモートカメラとの接続を切断する必要があります。
オーディオは、接続したカメラ(画像や動画も同様)から配信されますが、Bluetooth経由の場合は音質が多少劣化することがあります。
アプリ内のコンテンツをキャプチャする
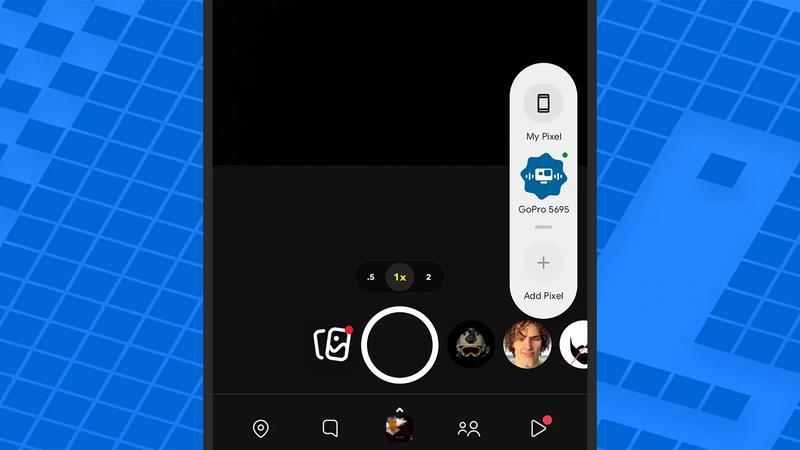
デバイスを接続すれば、ほぼ完了です。
しかし、Pixel 9のカメラアプリを起動して撮影を開始するだけではまだ足りません。
連携カメラと互換性のあるアプリを使用する必要があり、現時点では、Facebook、YouTube、Instagram、Snapchat、TikTokが対象アプリです。
これらのアプリはそれぞれ、画像や動画の撮影、ライブストリーミングの設定が可能であり、稼働中のスマホに内蔵されているカメラ以外のカメラを選択できる「カメラピッカー機能」が搭載されています。
そのため、動画の録画やライブストリーミング中に、Pixel 9に内蔵されているカメラとリモートカメラを切り替えることができます。
実際に使ってみた
先述の5つのアプリのどれかを開き、写真や動画を撮影する画面に移動すると、画面の横に小さなデジタルカメラのようなカメラピッカーアイコンが表示されます。
これをタップすると、接続されているGoProが一覧で表示され、「Pixelを追加」(別のPixelスマホに接続するオプション)が表示されます(新たに接続するPixelスマホでも接続を確認する必要があります)。
接続が確立すると、アプリで通常どおり写真や動画を撮影できるようになります。
カメラを変更するには、カメラ選択アイコンをもう一度タップするだけでOK。私がちょっとテストしてみたところ、GoProとのBluetooth接続が完全に確立されるまでに多少時間がかかりますが、あとは宣伝されているどおりの動作が確認できました。
Views: 0