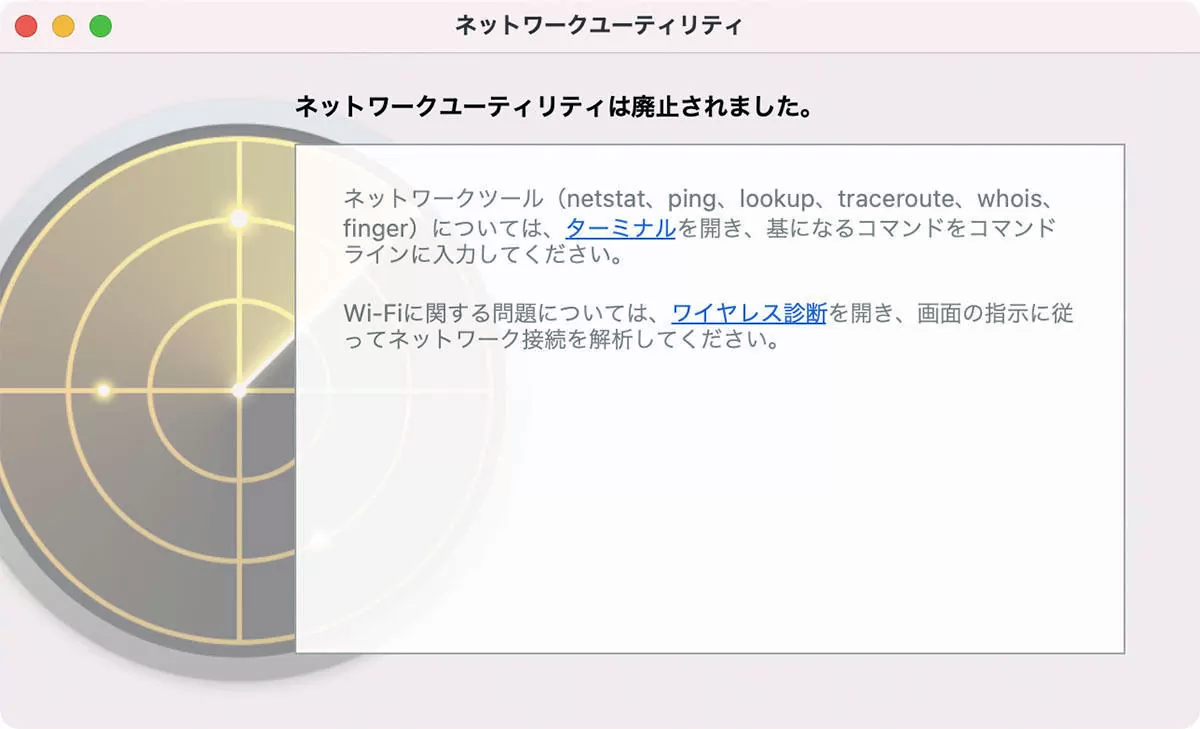かつてのMacにはネットワークの接続状況の確認・調査を行なえる「ネットワークユーティリティ」が標準搭載されていましたが、macOS Big Surで廃止されてしまいました。そこでおすすめしたいのが、ネットワークユーティリティの機能やUIを再現した「Neo Network Utility」です。このアプリを使えばGUI操作で、ネットワーク速度やIPアドレスの確認など、ネットワークにまつわるさまざまな情報を簡単にチェックできます。
廃止された「ネットワークユーティリティ」の代替アプリ
新しいmacOSのバージョンがリリースされても、Macに標準搭載されるApple純正アプリのほとんどは提供され続けます。しかし、時にはmacOSのアップデートを機に突然廃止されてしまうものもあります。
たとえば「ネットワークユーティリティ」がmacOS Big Surリリース時(2020年)に廃止されました。このアプリは、ネットワークの接続状況の確認・調査を行なうためのもの。
利用には一定の知識が必要でしたが、ネットワーク情報を素早く確認したり、「Ping」や「Portscan」といったネットワークコマンドをGUIで実行したりできたため、重宝していた人も多いのではないでしょうか。
それ以降、AppleはWi-Fi関連の問題には「ワイヤレス診断」、ネットワークコマンドを利用する場合は「ターミナル」の利用を推奨しています。もちろん、コマンドライン操作に慣れた人であればこの方法で問題ないのでしょうが、そうではないユーザは多くいるはずです。
そこでおすすめしたいのが、ドイツのDEVONtechnologiesから2024年7月にリリースされた「Neo Network Utility」です。このアプリの一番の特徴は、ネットワークユーティリティの機能やUI(ユーザインターフェイス)をほぼそのまま再現していること。
アプリを起動すると、ネットワークユーティリティのように[Info][Netstat][Ping][Lookup]といったタブが上部に表示され、タブを切り替えることでネットワーク情報の確認やネットワークコマンドの実行などが行なえます。
基本的な使い方はネットワークユーティリティと同じなので、かつての利用者であれば操作に迷うことはないでしょう。また、これまでネットワークユーティリティを使ったことがなくても、GUI操作なので簡単に使い始めることができます。
まずは自分のMacのIPアドレスやリンク速度などを確認できる[Info]タブ、WebサイトやIPアドレスの応答速度を調べる[Ping]タブ、ネットワークの通信速度をより詳細に測定する[Speed]タブから使ってみるとよいでしょう。
どんどん使ってネットワークに詳しくなろう
Neo Network Utilityには、他にもさまざまなネットワーク関連機能が搭載されています。そのうち[Port Scan]タブは、ポートの情報を簡単に確認するためのものです。
たとえばMacで「ファイル共有」や「画面共有」を利用する際は特定のポートを開放する必要がありますが、ファイアウォールの設定によってはこれらのポートを介した通信がブロックされて利用できないことがあります。
そのようなときはファイアウォールを無効にするのではなく、特定のポートの情報を確認して開放するほうが望ましいケースがありますので、この[Port Scan]タブを使ってみましょう。
そのほか、[Net Stat]タブでは同一ネットワークに接続されているデバイスを一覧表示して確認することが可能。また、[Lookup]タブや[Whois]タブでWebサイトの情報やドメイン情報を調べたり、[Trace]タブでサーバまでの通信経路を追跡したりすることもできます。
かつてのネットワークユーティリティ同様に完全に使いこなすにはネットワークに関する知識が必要不可欠なものの、コマンドライン操作が不慣れな人には実に有難いアプリです。
ネットワークに詳しくなくても、Macのネットワークが不調なときに起動して使ってみるようにすれば、ネットワークの知識が自然と深まっていくでしょう。
Views: 0