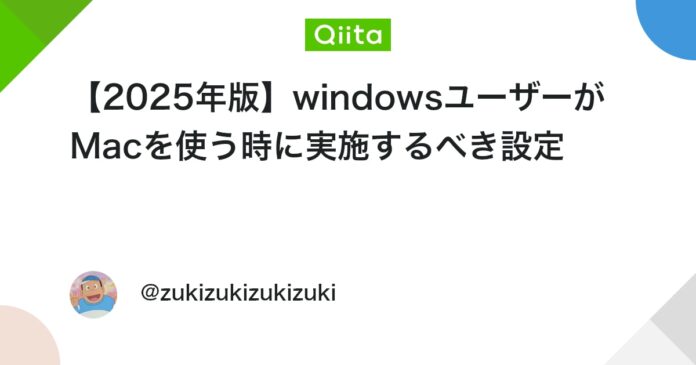Macを初めて使う方や、Windowsから移行してきた方へ。より快適にMacを使いこなすための、おすすめの初期設定をまとめました。これらの設定を行うことで、日々の操作がスムーズになります。
1. スクリーンショットを直接クリップボードにコピー (Windows風)
Windowsの Win + Shift + S のように、スクリーンショットを直接クリップボードにコピーする設定です。資料作成などで画像を頻繁に貼り付ける際に非常に便利です。
-
Command + Shift + 5キーを同時に押します。画面下部にスクリーンショット用のツールバーが表示されます。 - ツールバー右側にある「オプション」をクリックします。
- メニューが表示されるので、「保存先」の項目の中から「クリップボード」を選択します。
-
escキーを押すか、ツールバー右端の「×」でツールバーを閉じます。
これで設定完了です。以降、Command + Shift + 4 (範囲選択) や Command + Shift + 3 (全画面) でスクリーンショットを撮ると、ファイルが作成されずに直接クリップボードにコピーされ、右下のプレビューも表示されなくなります。
Tips: 設定を変更せず、一時的にクリップボードへコピーしたい場合は、Command + Control + Shift + 4 のように Control キーを追加してショートカットを実行します。
2. Finderでファイルパス (場所) を常に表示する
現在開いているフォルダが、どの階層にあるのかをFinderウィンドウの下部に常に表示させます。ファイル管理がしやすくなります。
-
Finderを起動します (Dockにある顔のアイコンをクリック)。 - 画面上部のメニューバーから
表示をクリックします。 - ドロップダウンメニューから「パスバーを表示」を選択します。
これで、Finderウィンドウの下部にMacintosh HD > ユーザ > (ユーザ名) > ...のような形式で、現在の場所が表示されるようになります。
3. トラックパッドの操作感を改善する
MacBookのトラックパッドは優秀ですが、初期設定では戸惑うことも。以下の設定でより直感的に使えるようにしましょう。
システム環境設定 (または システム設定) を開き、「トラックパッド」を選択します。
3.1. タップでクリックを有効にする
物理的にトラックパッドを押し込まなくても、軽いタップだけでクリック操作ができるようになります。
- 「ポイントとクリック」タブを選択します。
- 「タップでクリック」のチェックボックスを オン にします。
3.2. 右クリック (副ボタンのクリック) を設定する
Windowsの右クリックに相当する操作を設定します。
- 「ポイントとクリック」タブを選択します。
- 「副ボタンのクリック」の項目で、ドロップダウンメニューから「右下隅をクリック」を選択します。(「2本指でクリック」など、好みに合わせて選択可能です)
4. マウスのスクロール方向をWindows風に (ナチュラルなスクロールを無効化)
マウスホイール (またはMagic Mouseの表面) を下に動かしたときに、画面コンテンツも下にスクロールするように設定します。macOSのデフォルト (ナチュラル) は逆方向です。
システム環境設定 (または システム設定) を開き、「マウス」を選択します。
- 「ナチュラルなスクロール」のチェックボックスを オフ にします。
5. 日本語入力でWindows風のキー操作を有効にする
半角/全角キーでの入力モード切り替えや、ファンクションキー (F6〜F10) でのひらがな・カタカナ・英数変換など、Windowsでの日本語入力に慣れている方におすすめの設定です。
- システム環境設定 (または システム設定) を開き、「キーボード」を選択します。
- 「テキスト入力」セクション (またはタブ) にある「入力ソース」の「編集…」ボタンをクリックします。
- 左側のリストから「日本語 – ローマ字入力」 (またはご自身が使用している日本語入力ソース) を選択します。
- 右側に表示されるオプションの中から「Windows風のキー操作」のチェックボックスを オン にします。
- 右下の「完了」ボタンをクリックします。
6. 画面の拡大・縮小をスムーズに (アクセシビリティ機能)
Chromeなどのブラウザで Command + ホイール による拡大・縮小ができない場合でも、macOS標準のアクセシビリティ機能を使えば、特定の修飾キー (デフォルトは Control^) を押しながらマウスホイールを操作することで、画面全体(またはマウスポインタ周辺)をスムーズに拡大・縮小できます。
- システム環境設定 (または システム設定) を開きます。
- 「アクセシビリティ」を選択します。
- 左側のメニューから「ズーム機能」を選択します。
- 「スクロールジェスチャと修飾キーを使ってズーム」のチェックボックスを オン にします。
- すぐ下にあるドロップダウンメニューで、ズーム操作に使用する修飾キーを選択します。デフォルトは
^ Controlですが、⌥ Optionや⌘ Commandに変更することも可能です。
これで設定は完了です。選択した修飾キー (例:Control) を押しながら、マウスホイールを上に回すと拡大、下に回すと縮小されます。
これはWebページだけでなく、macOS上のあらゆる画面で利用できます。
注意点: この機能は、Chromeの Command + プラス/マイナス のようなページ要素の拡大・縮小とは異なり、画面表示そのものを虫眼鏡のように拡大・縮小する機能です。
Views: 2