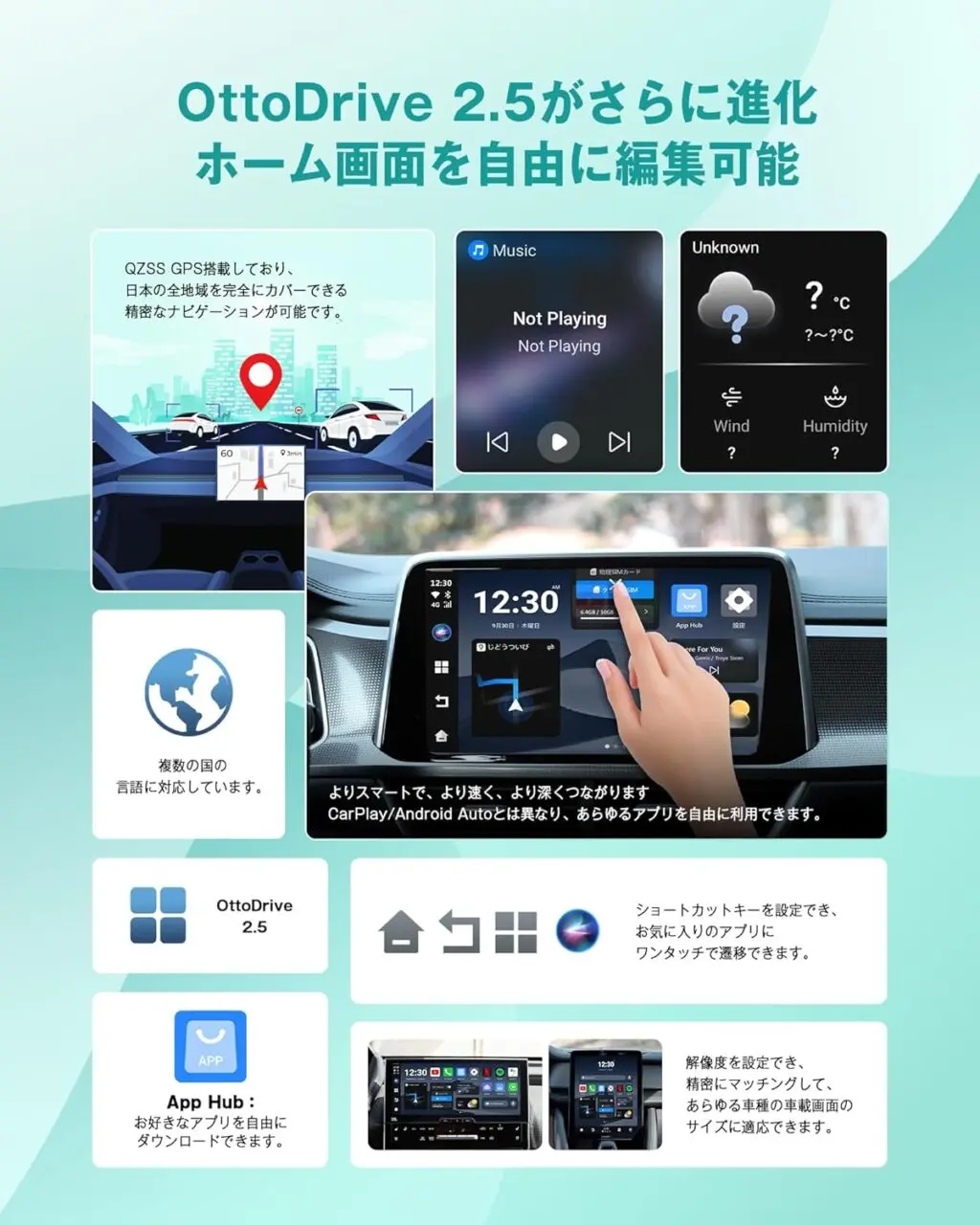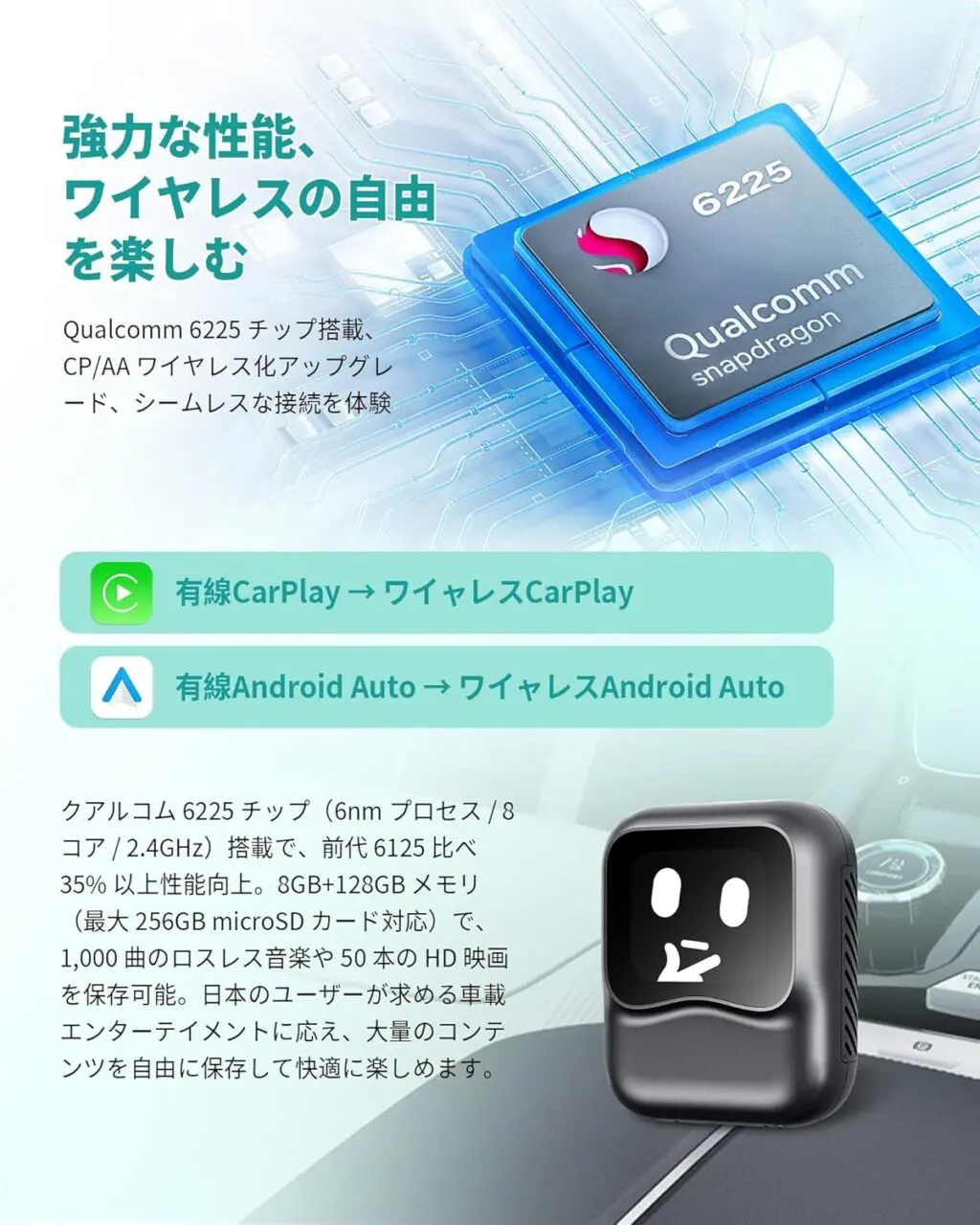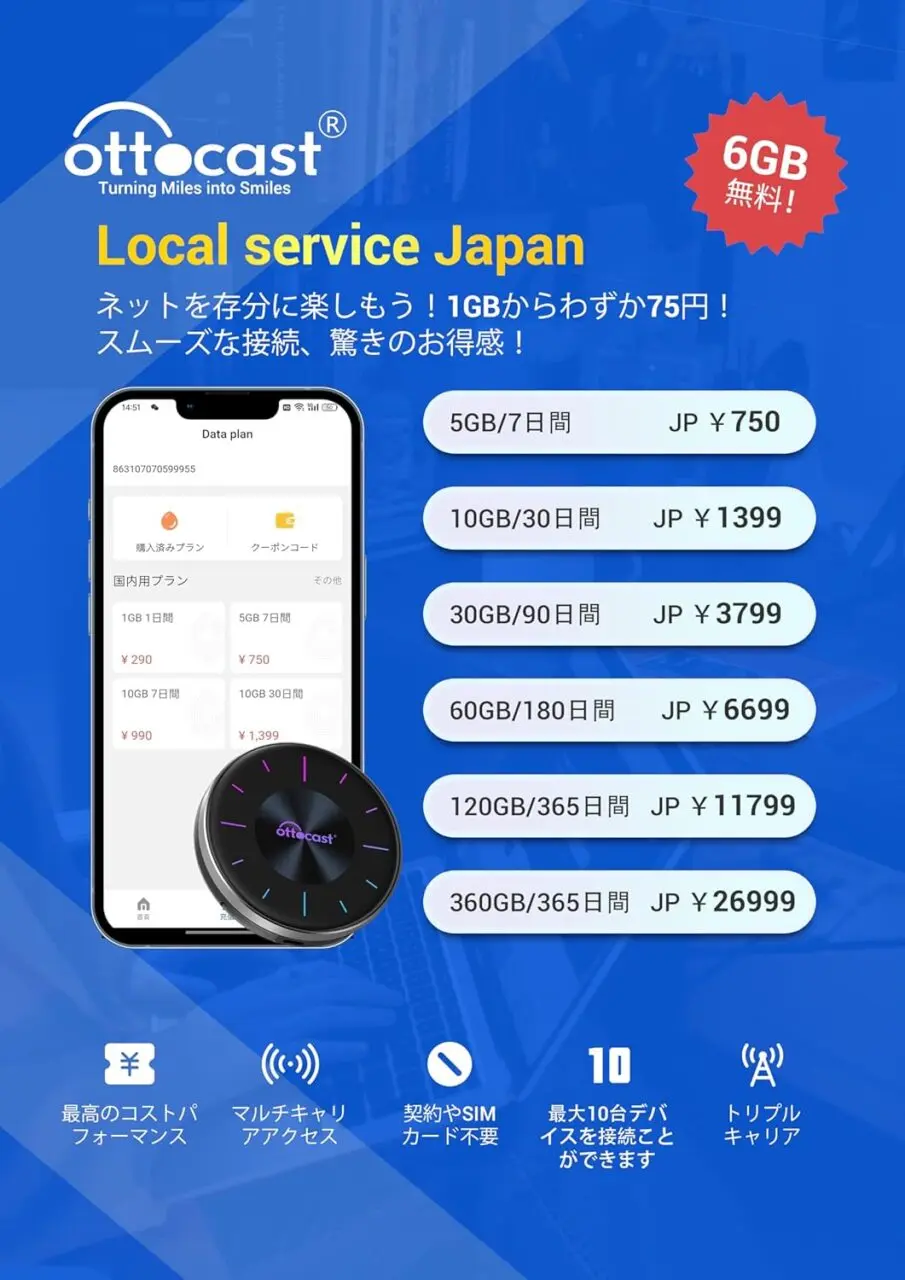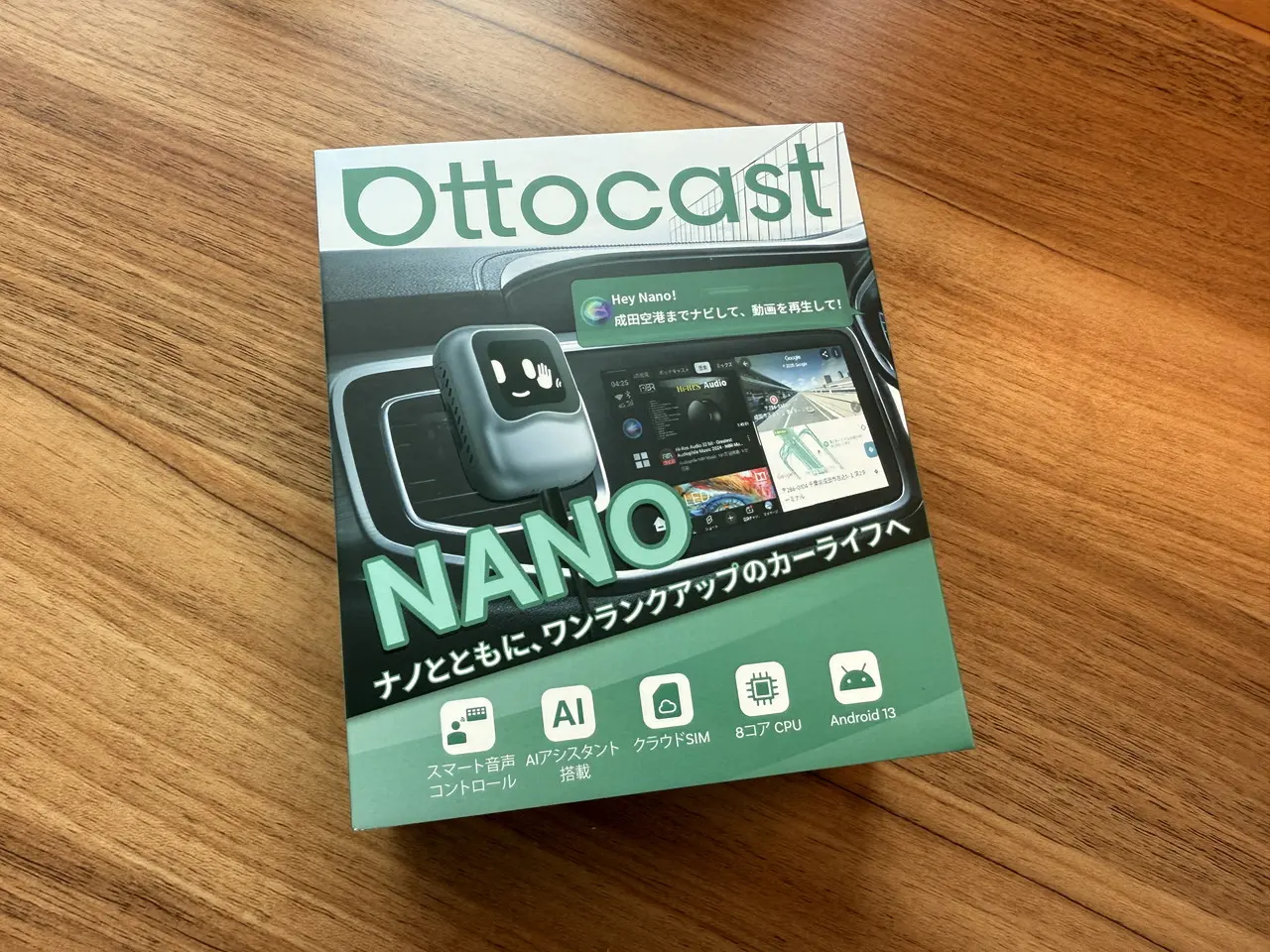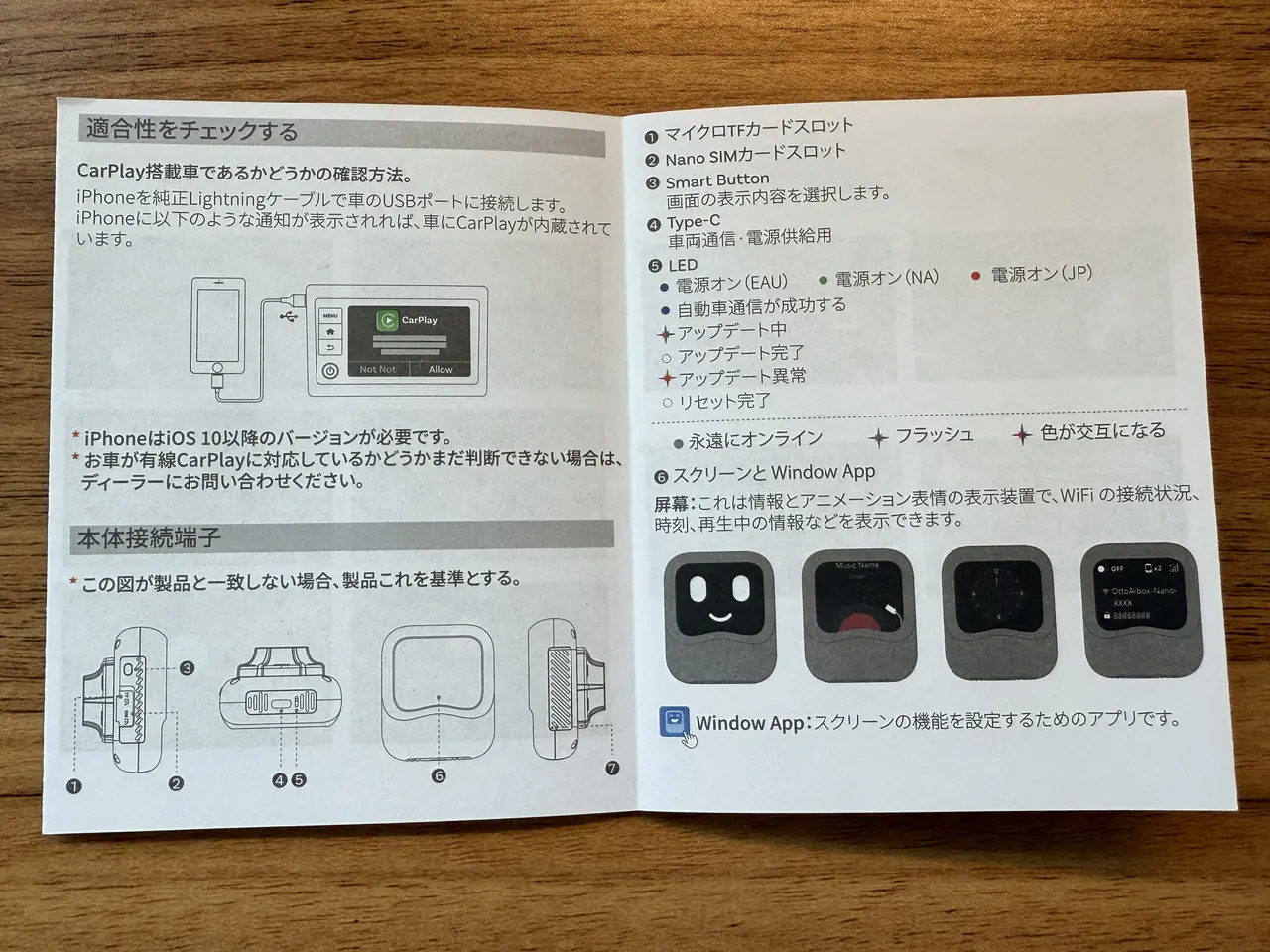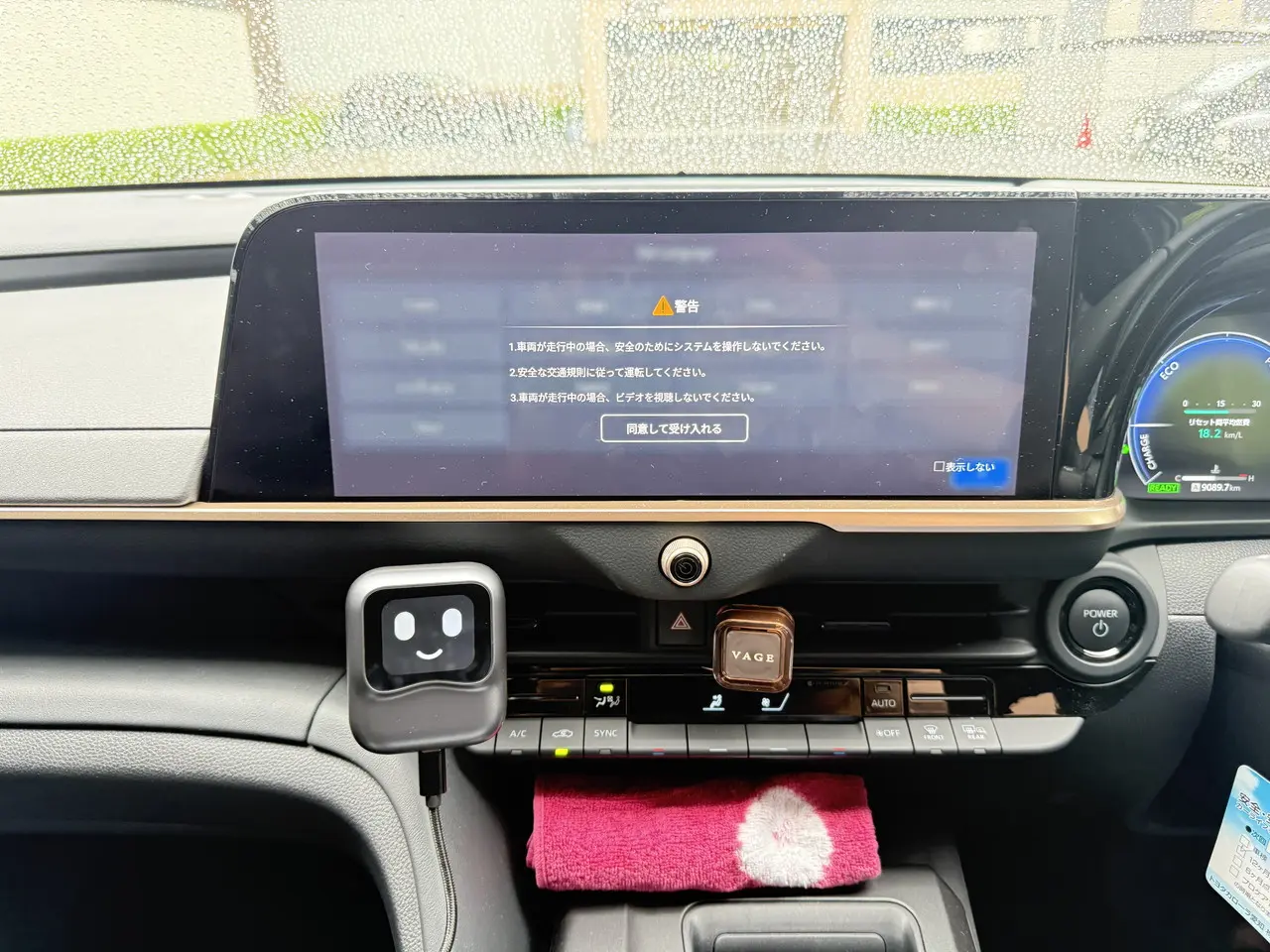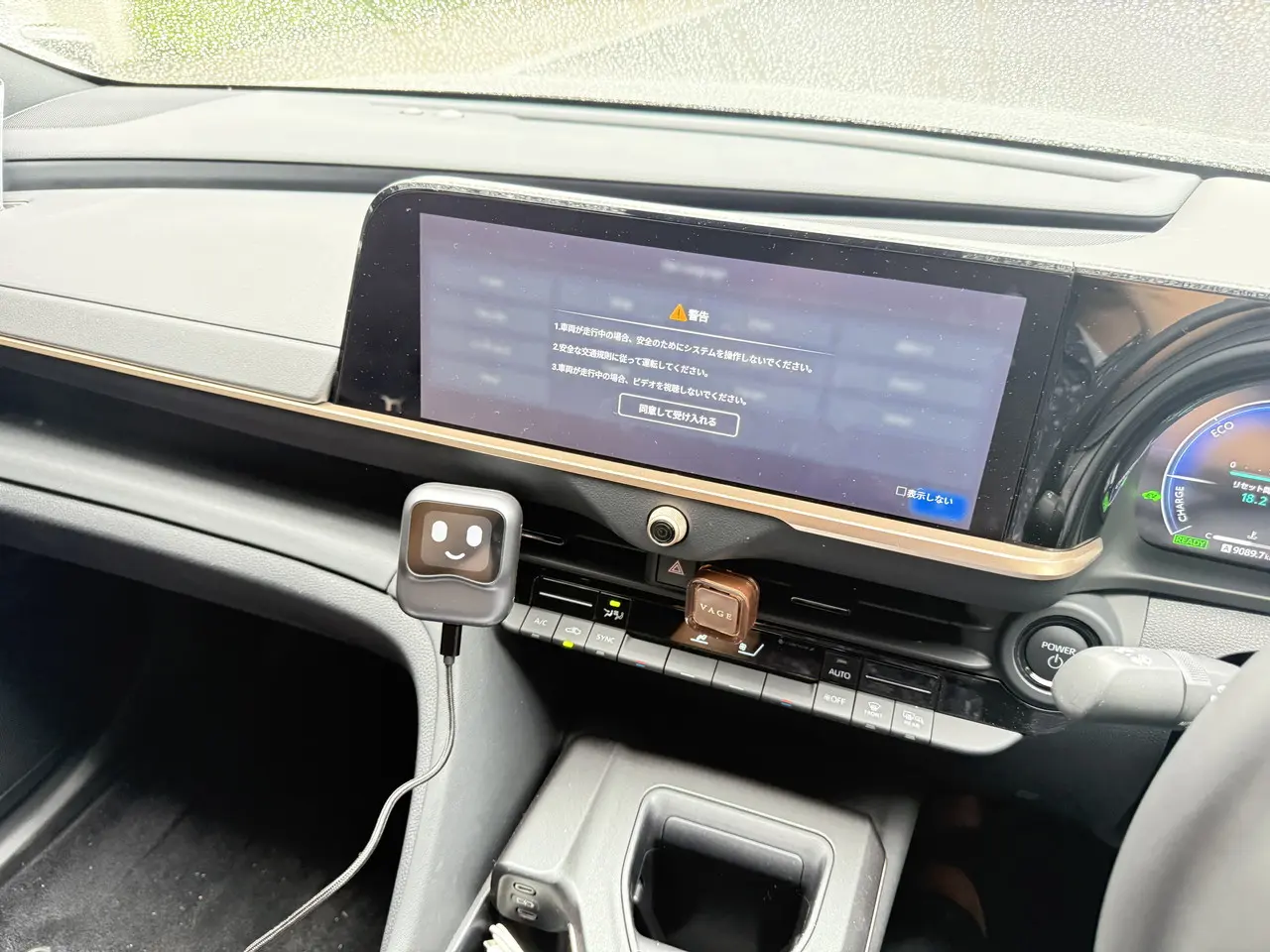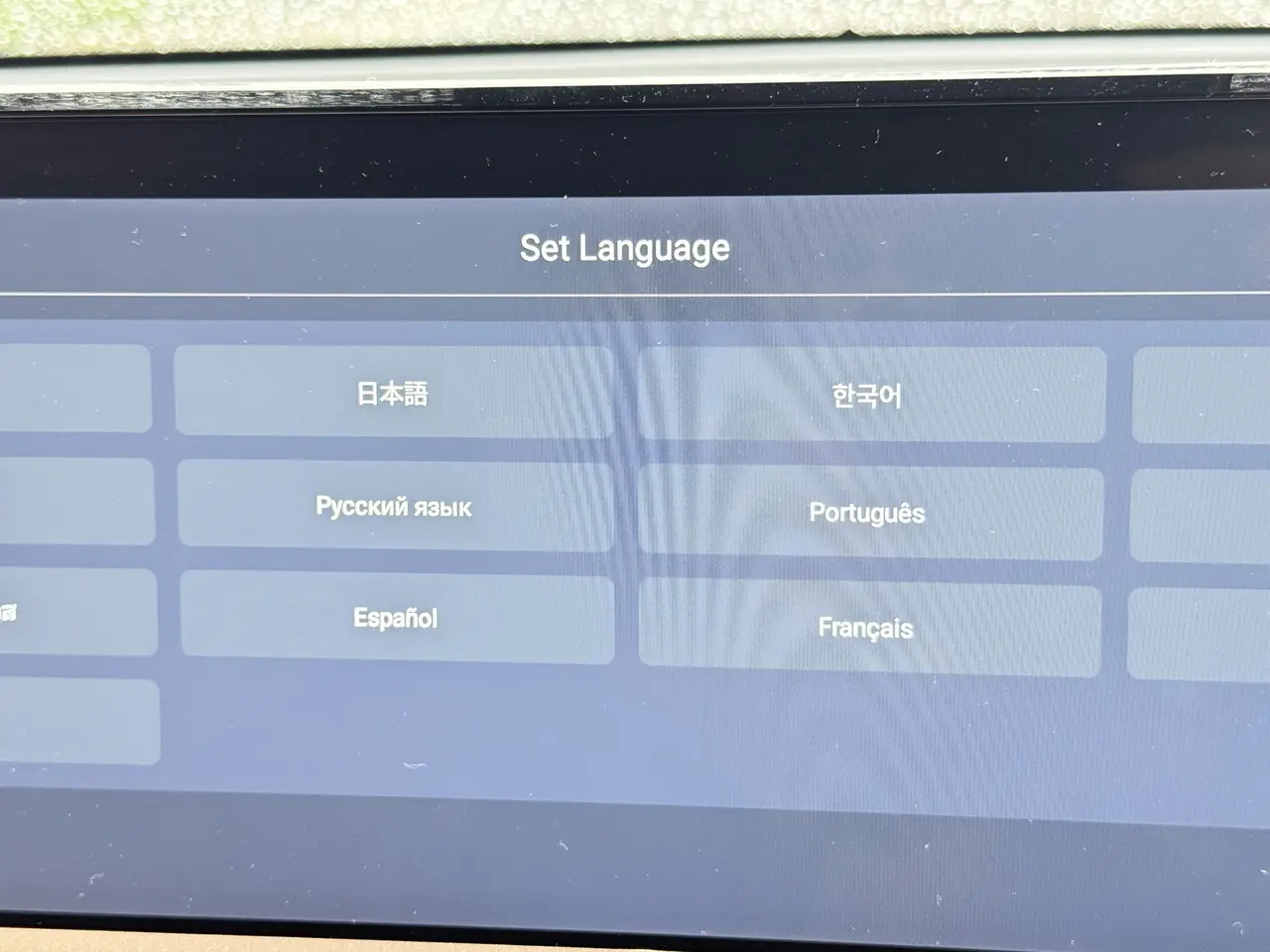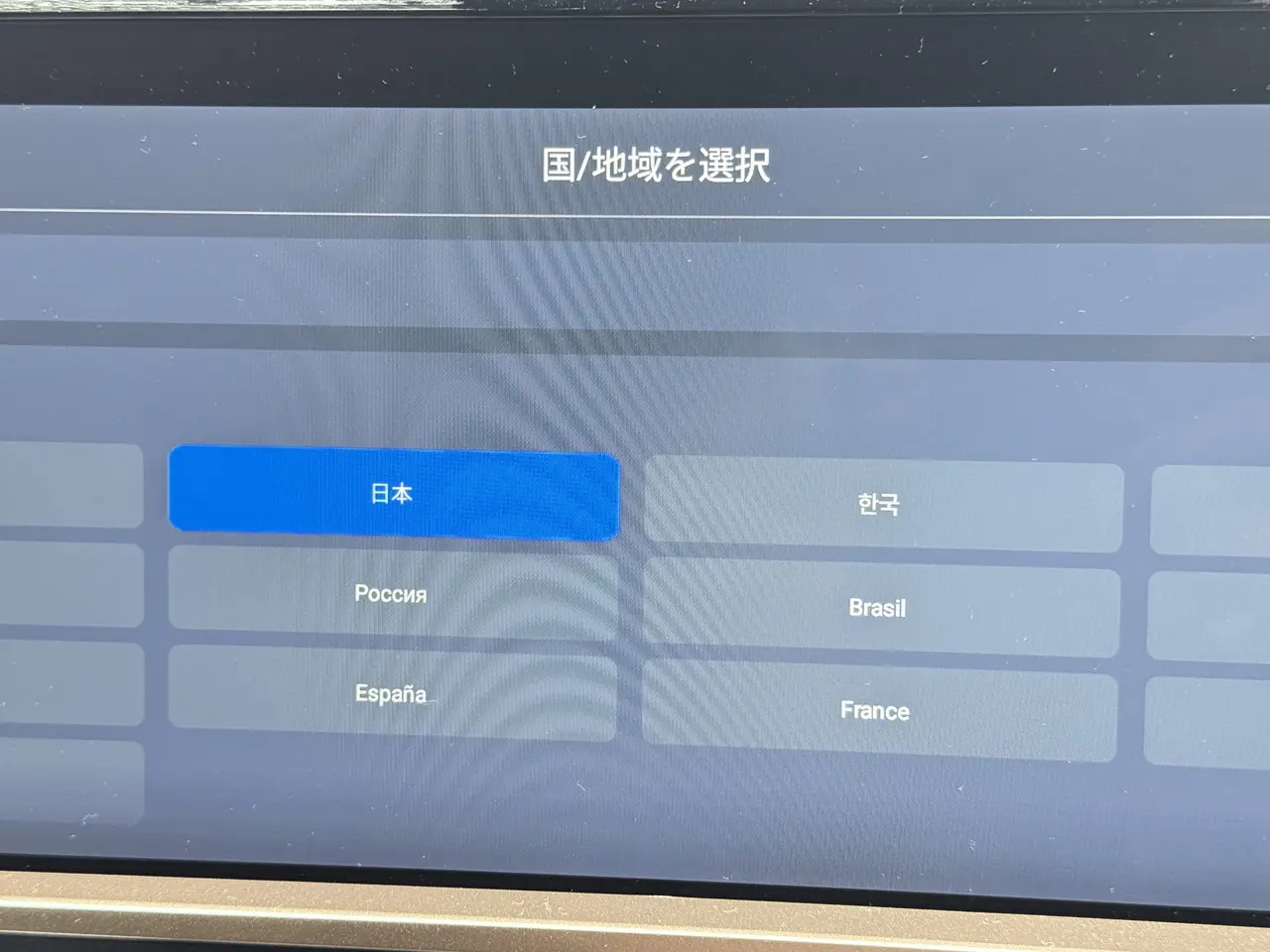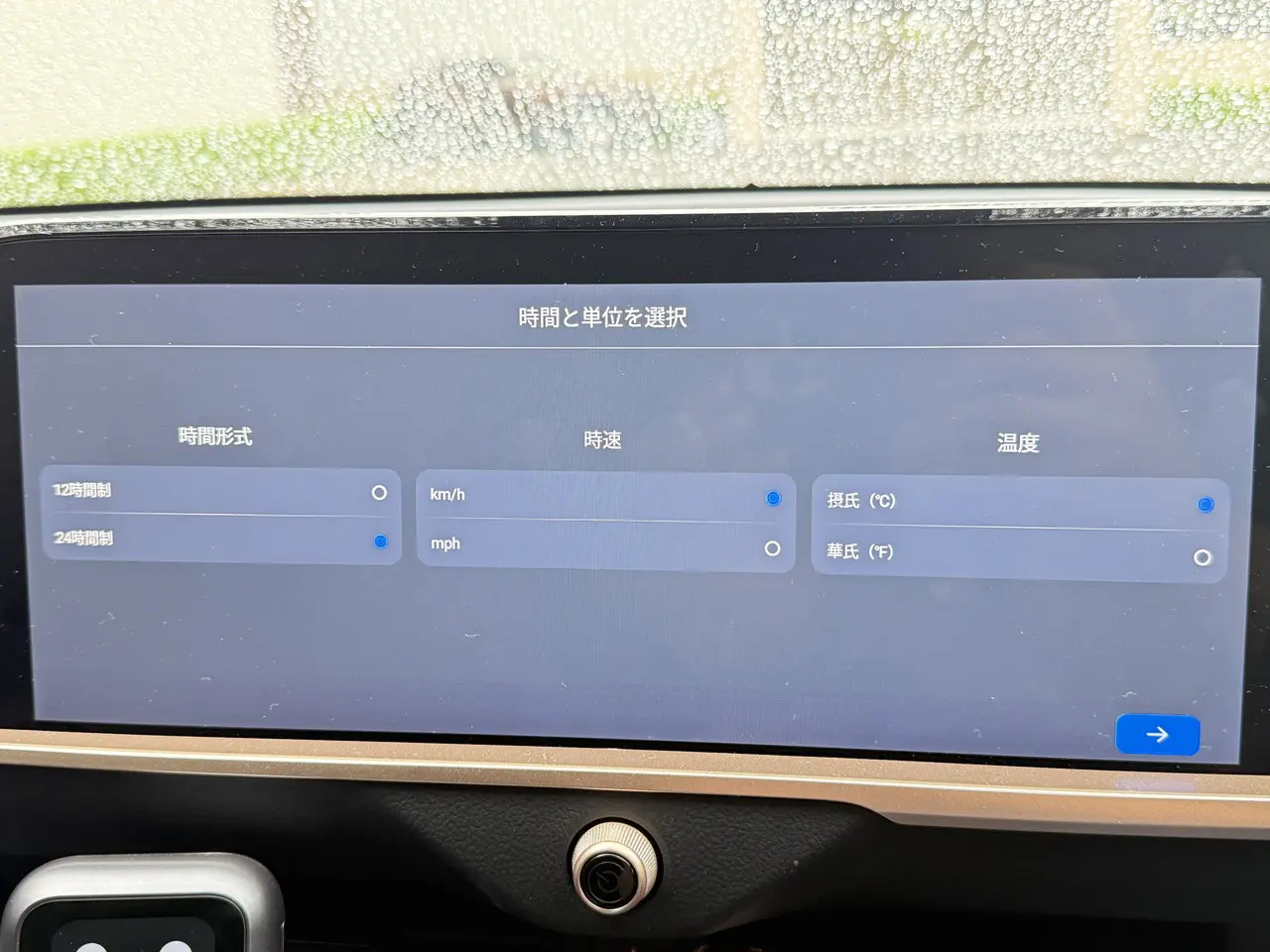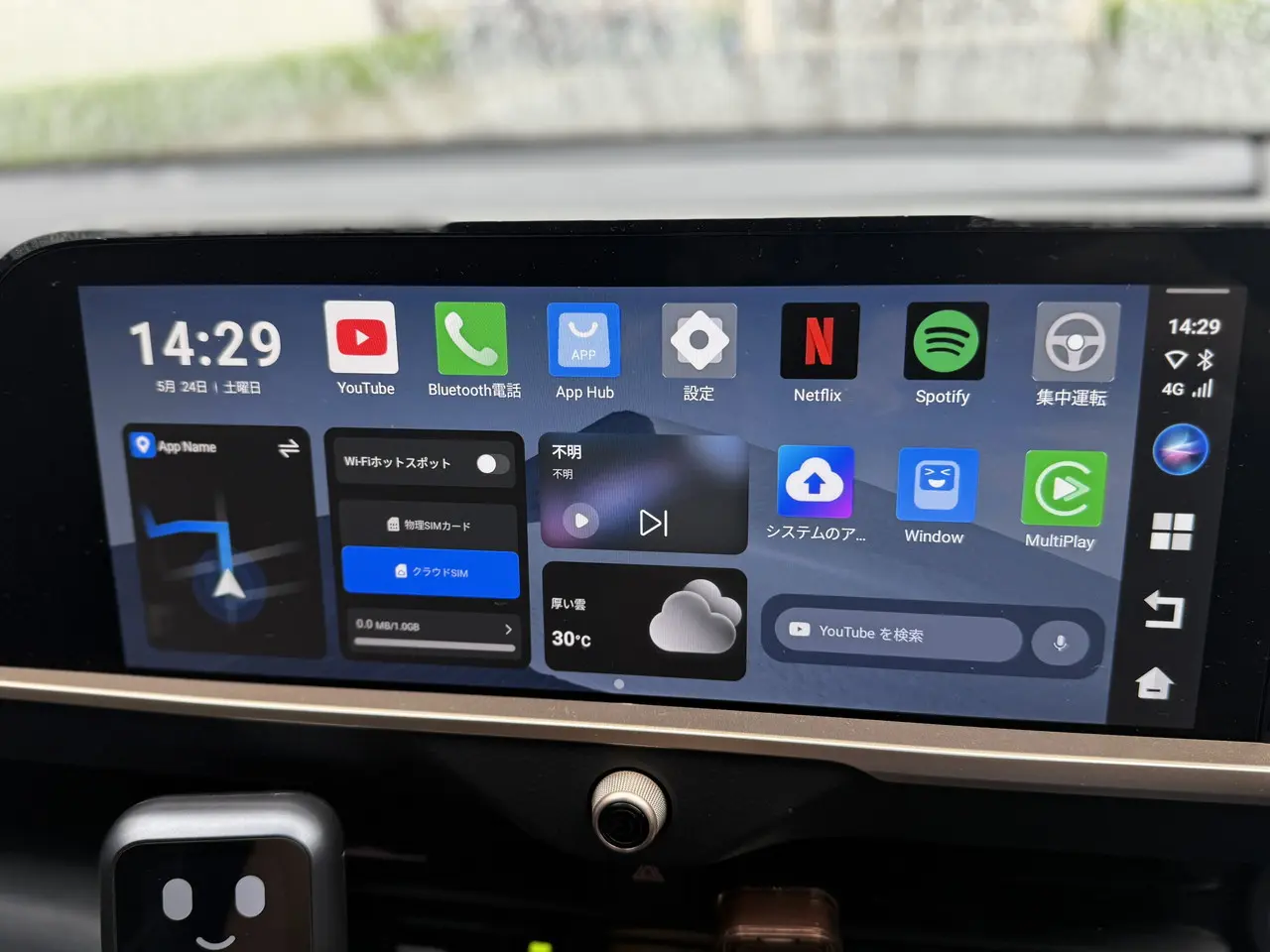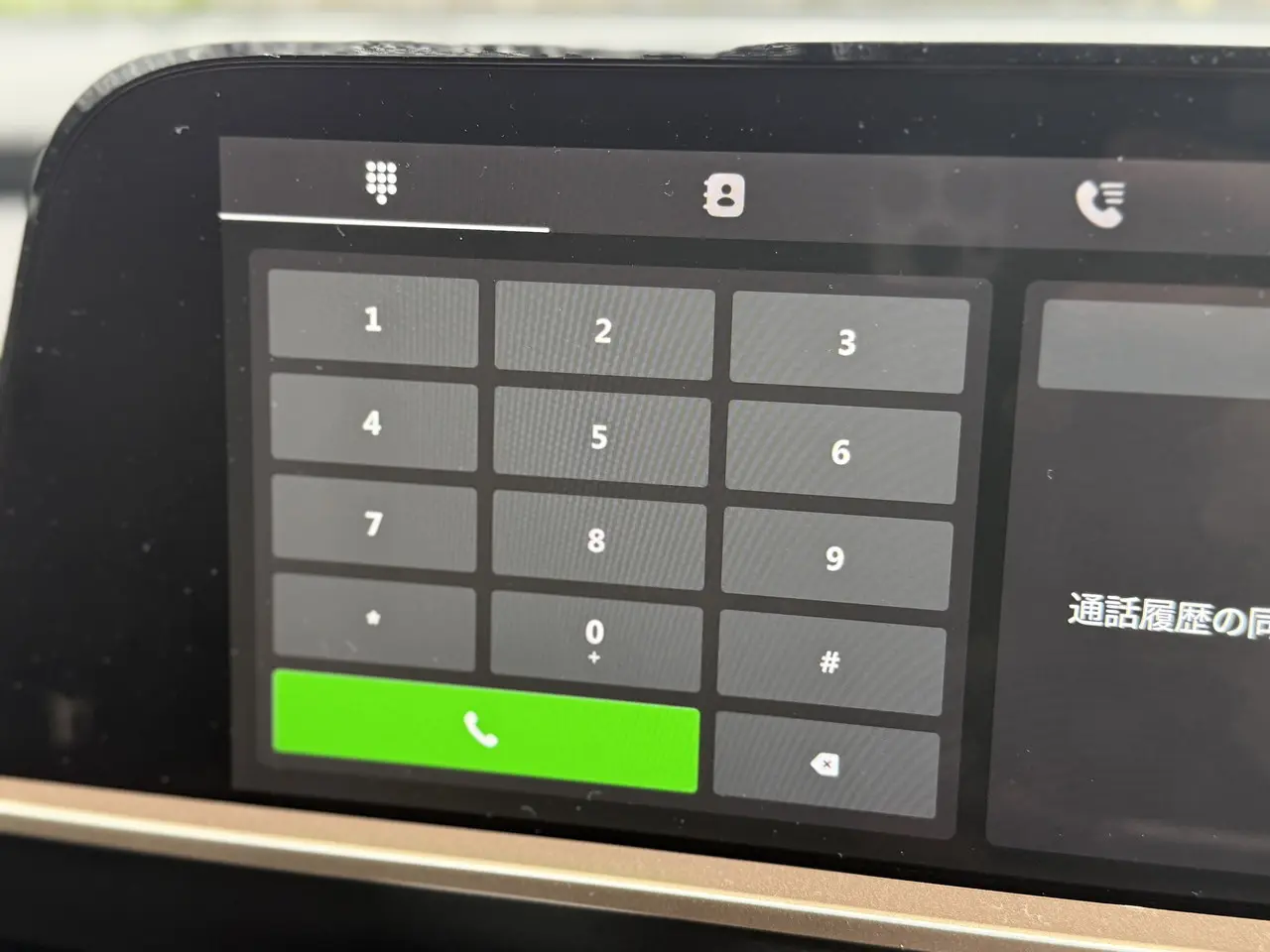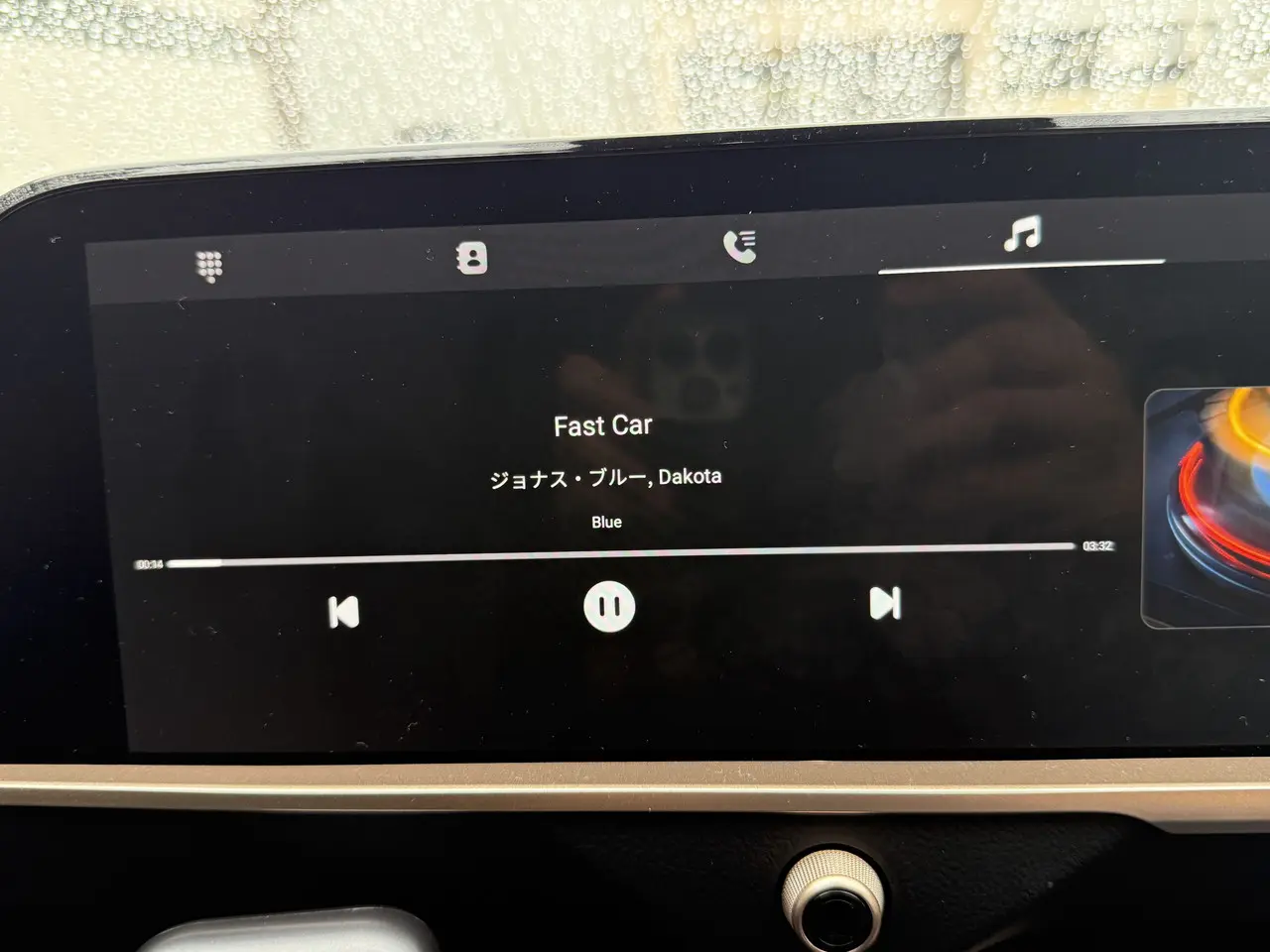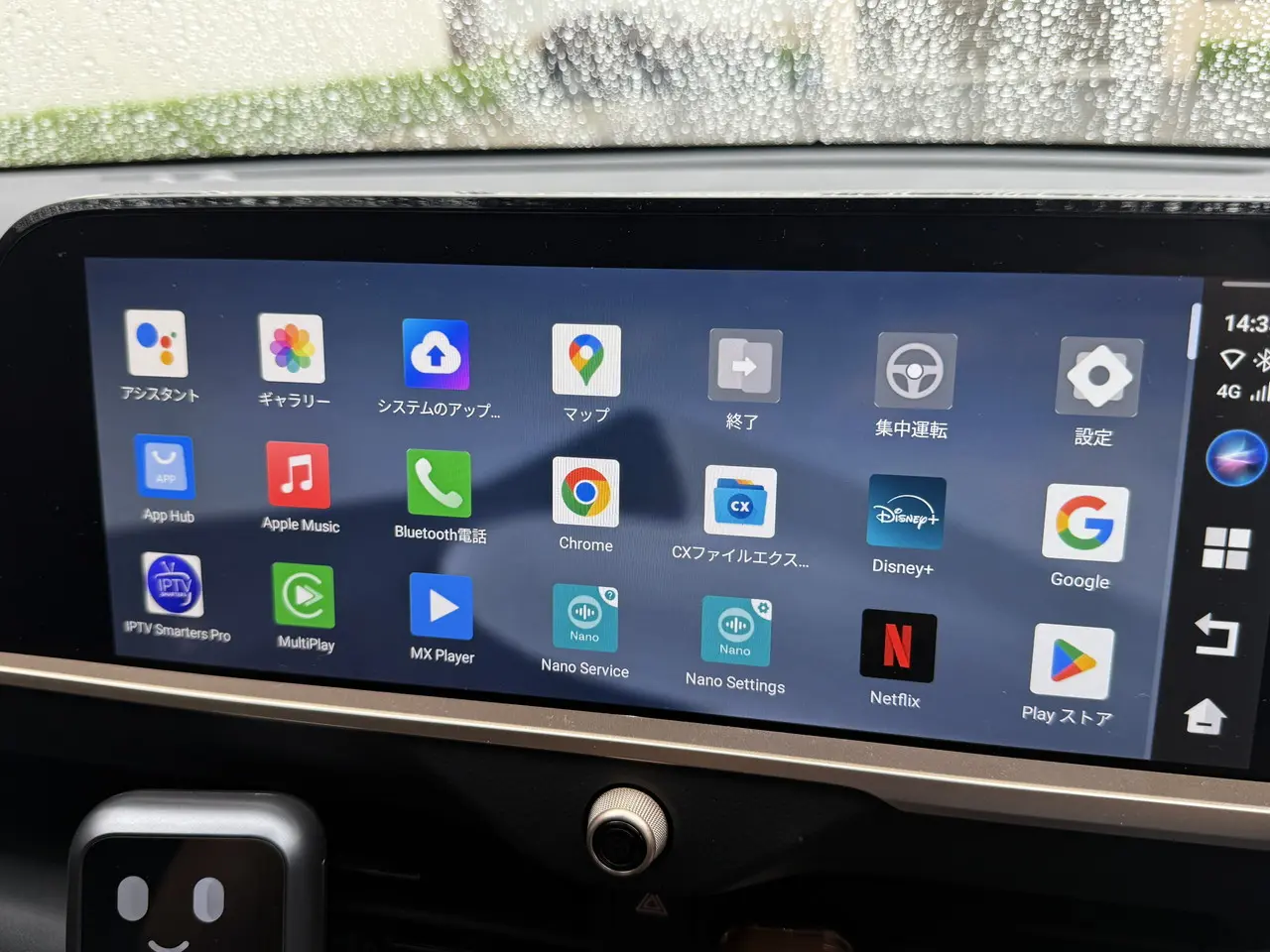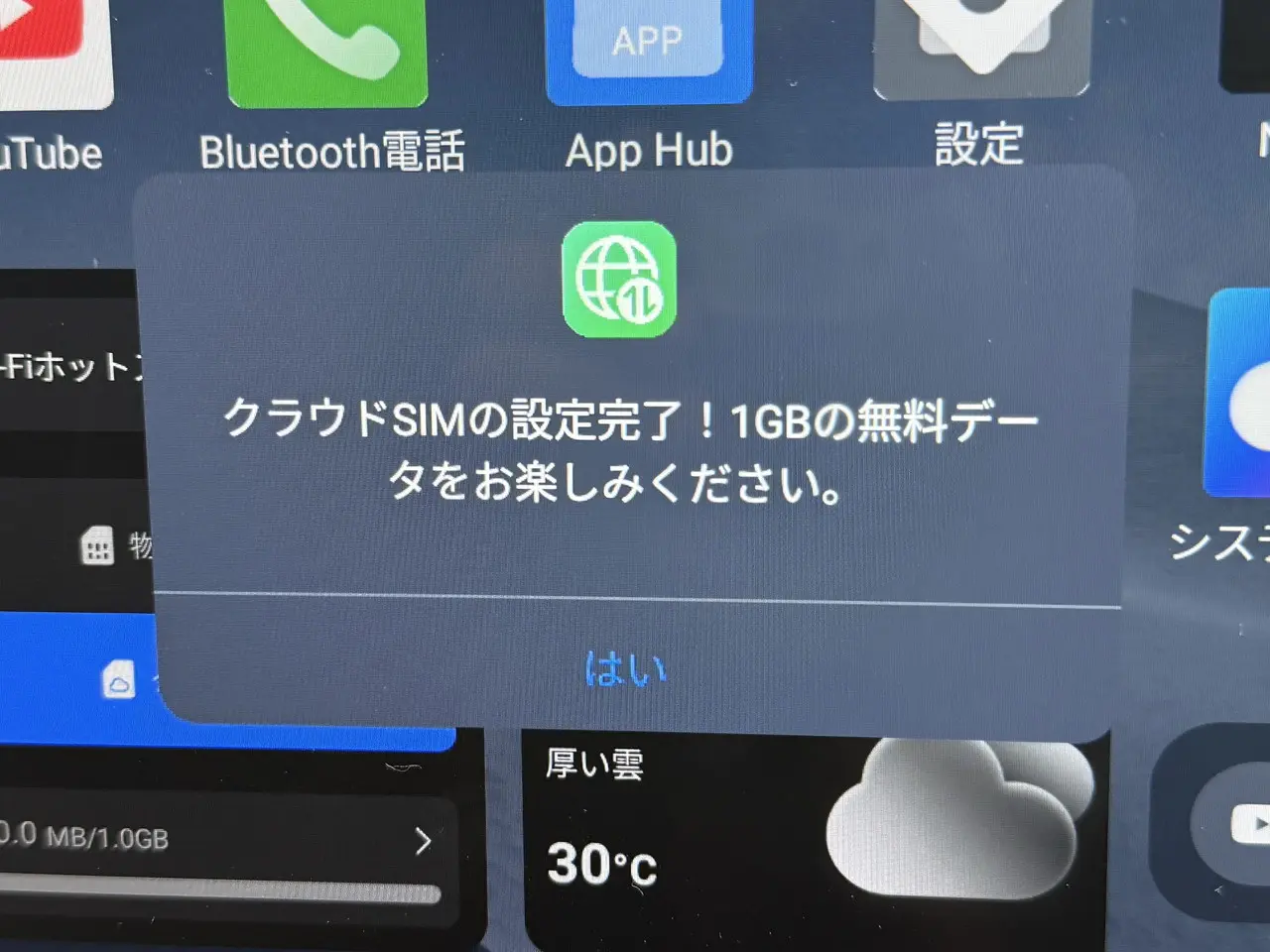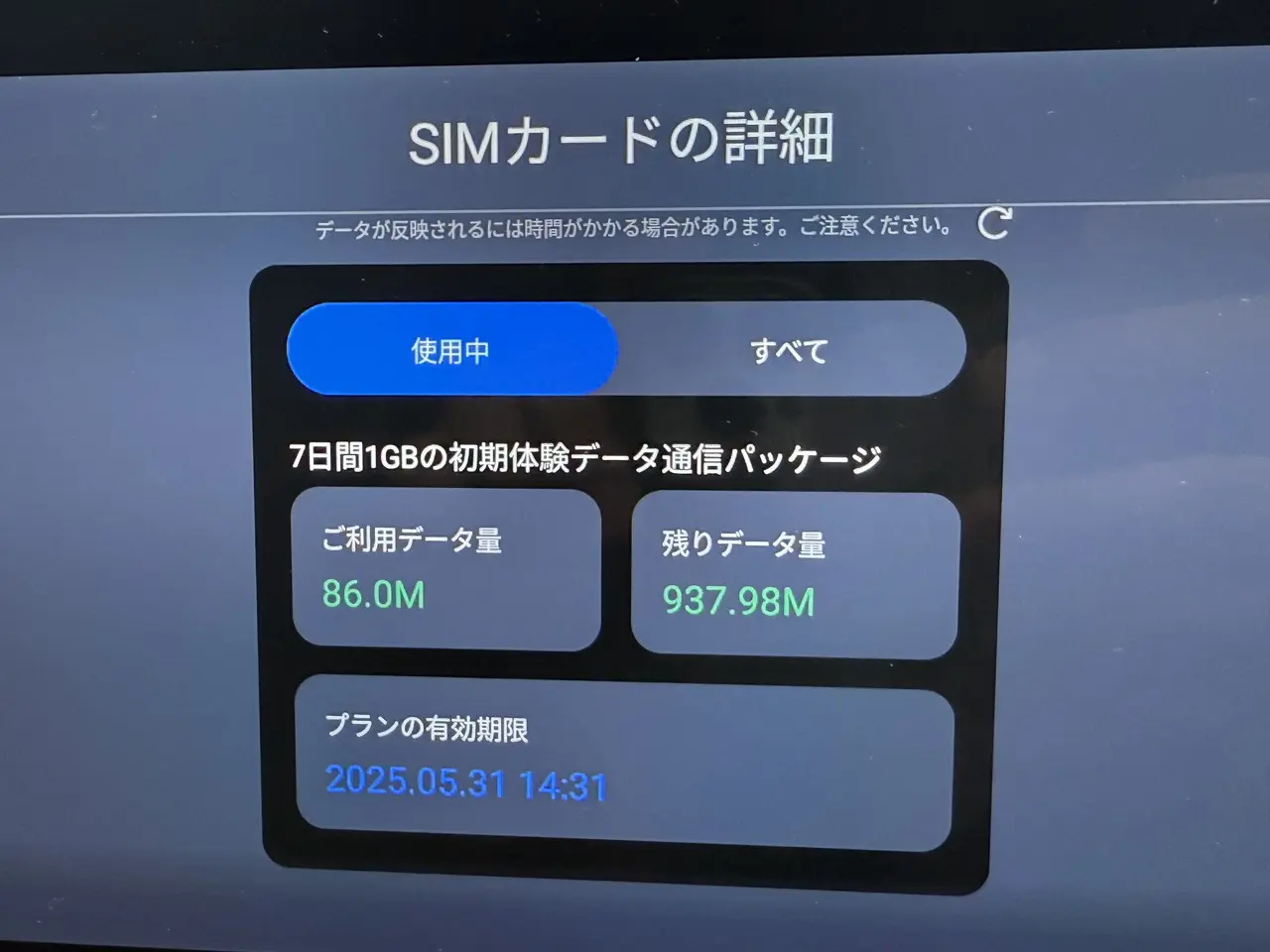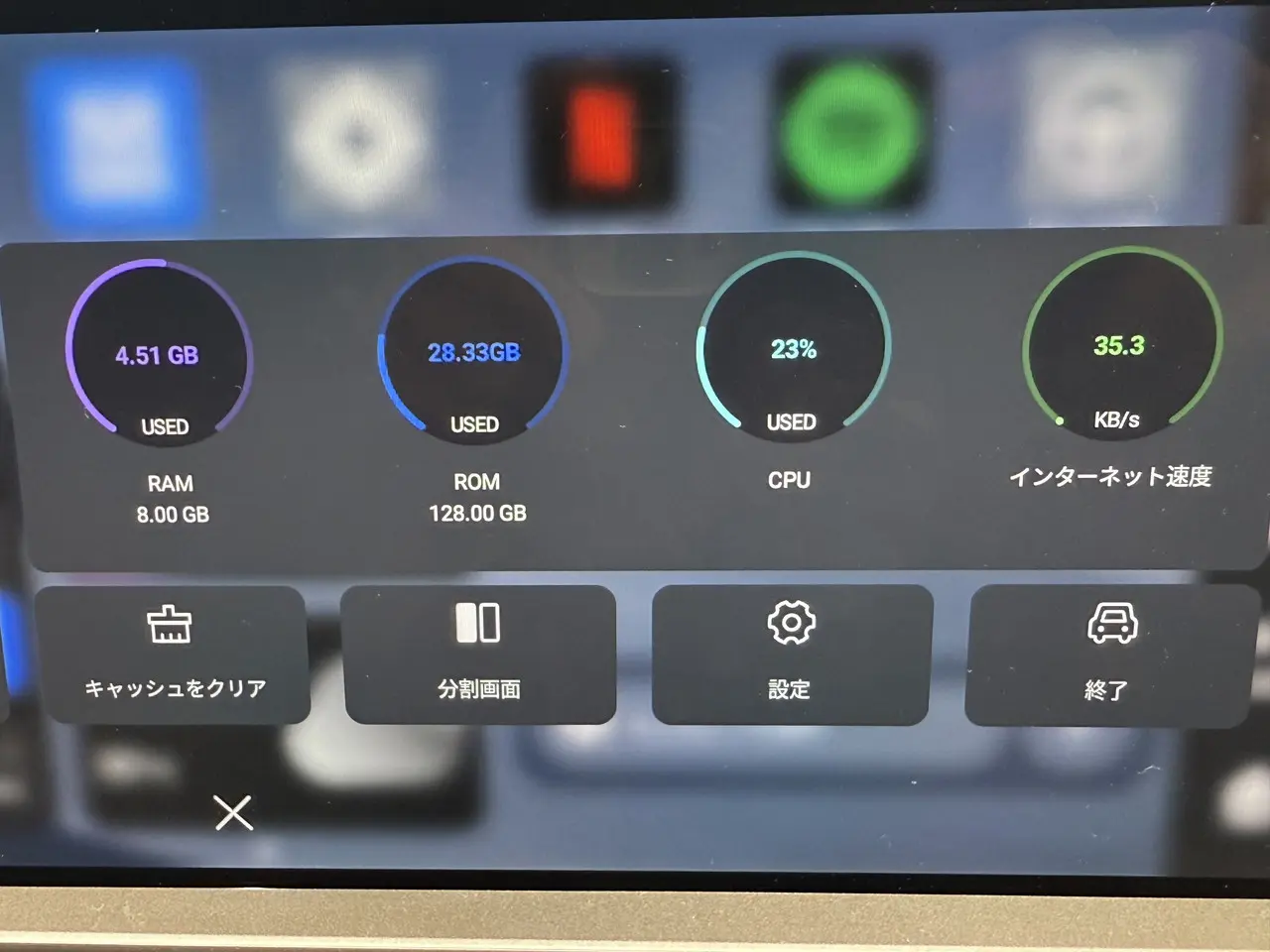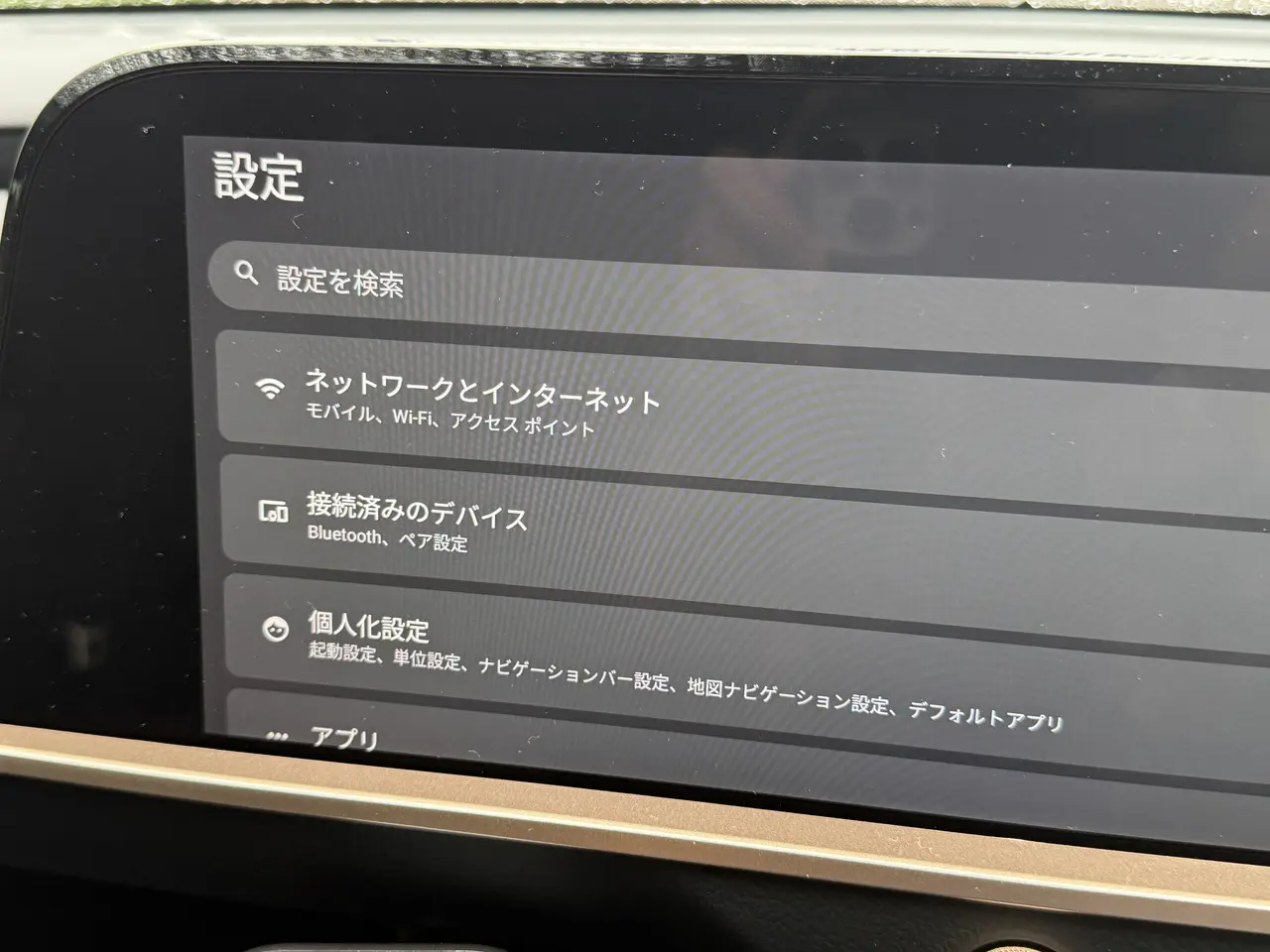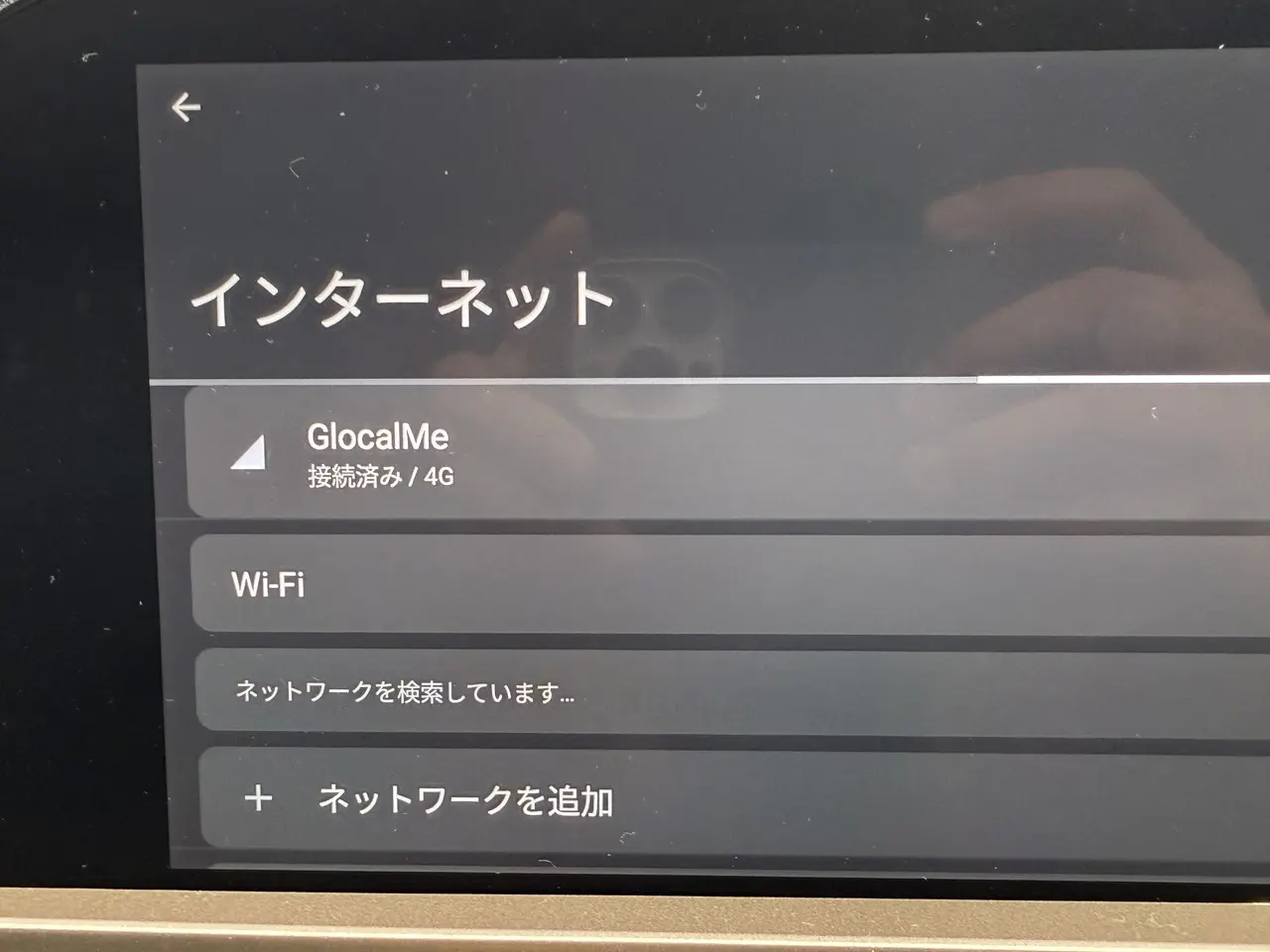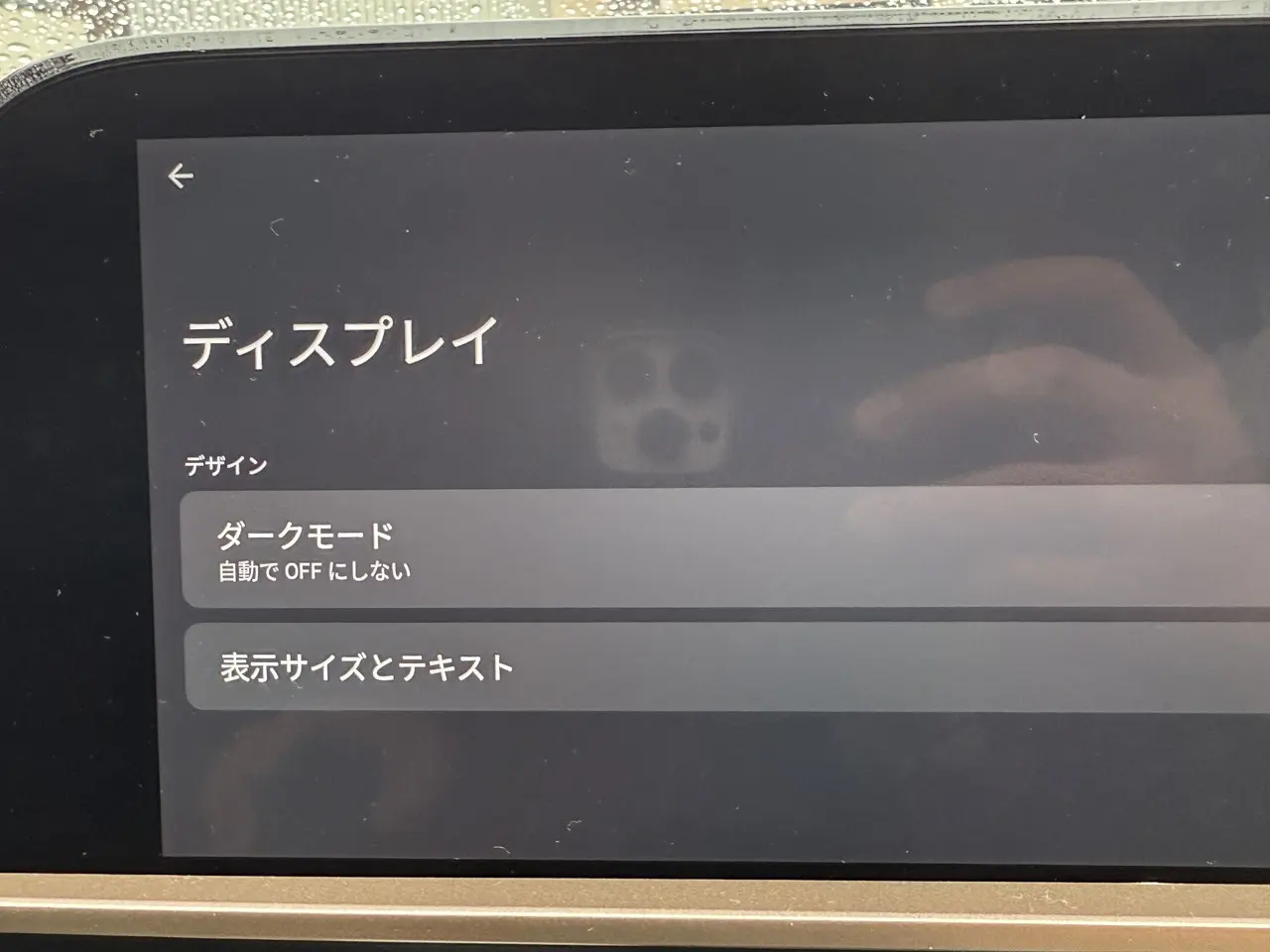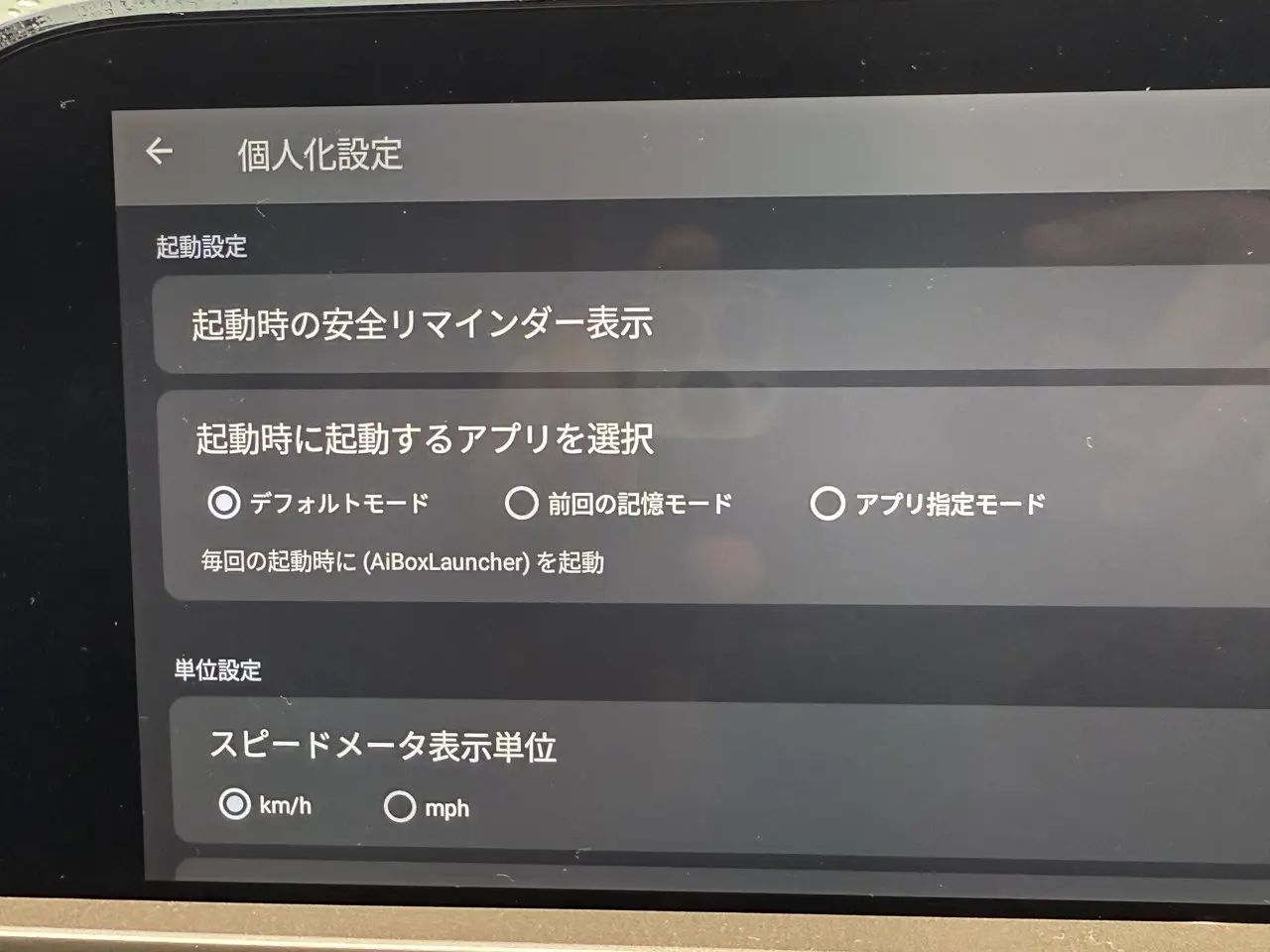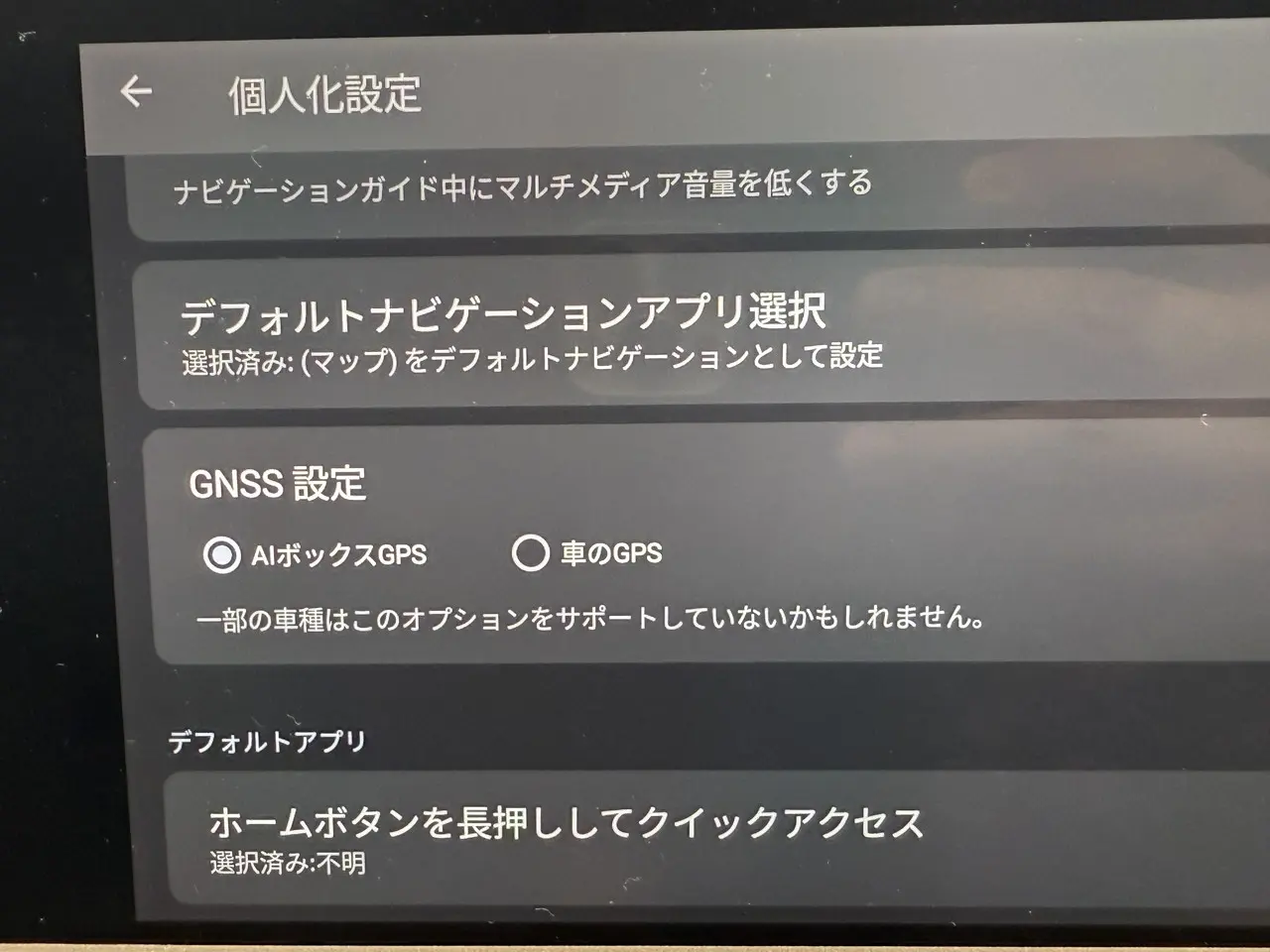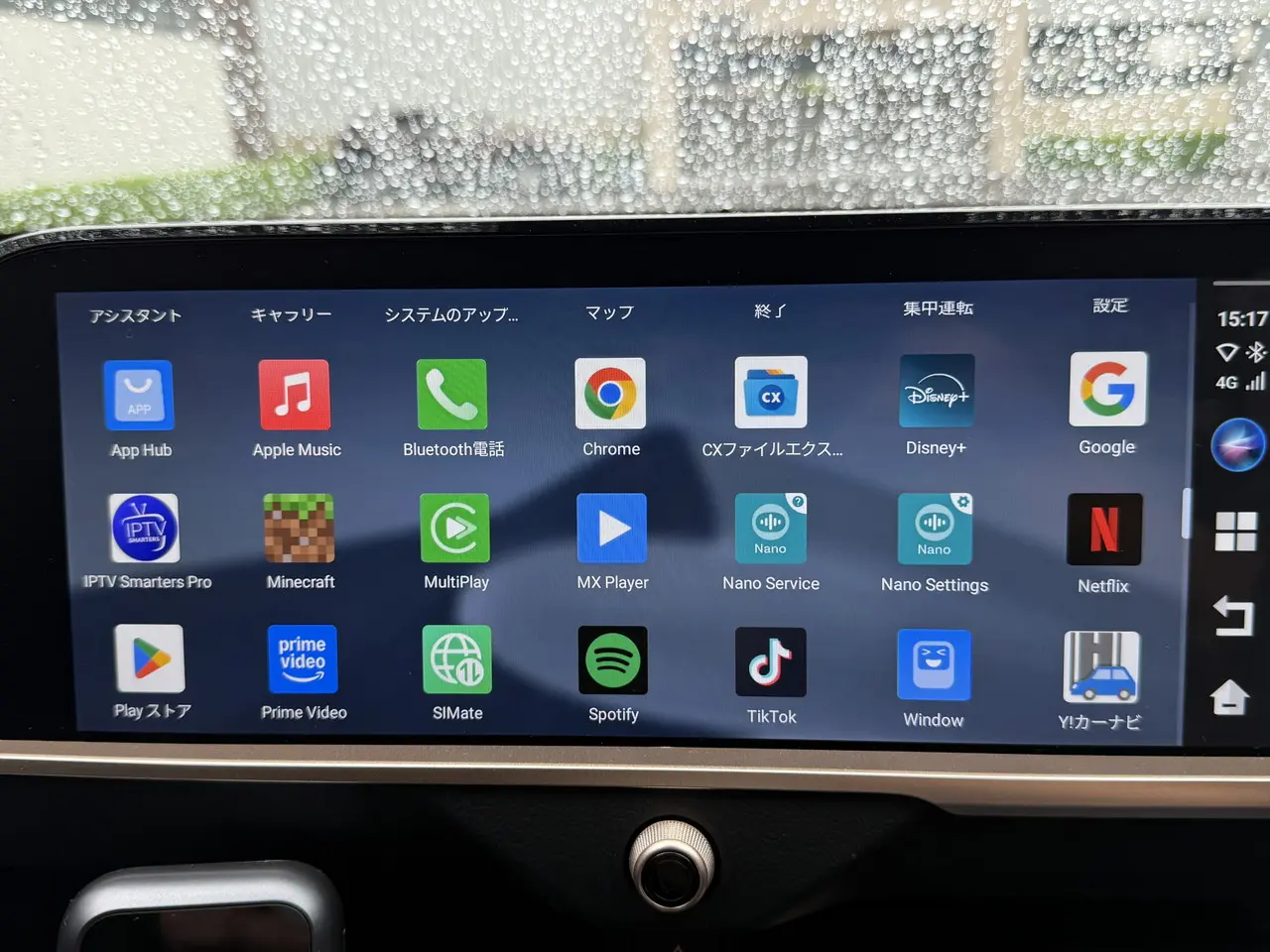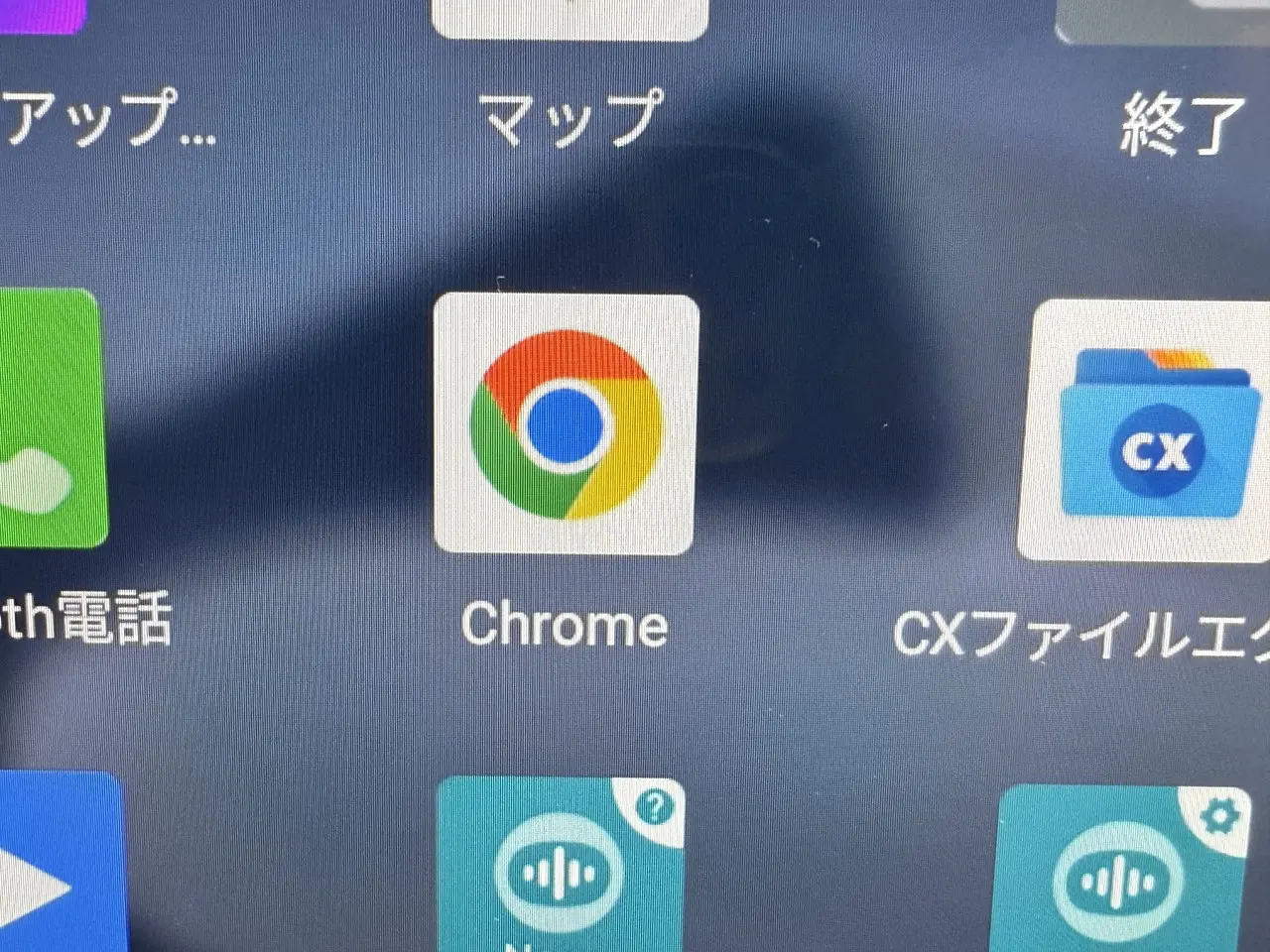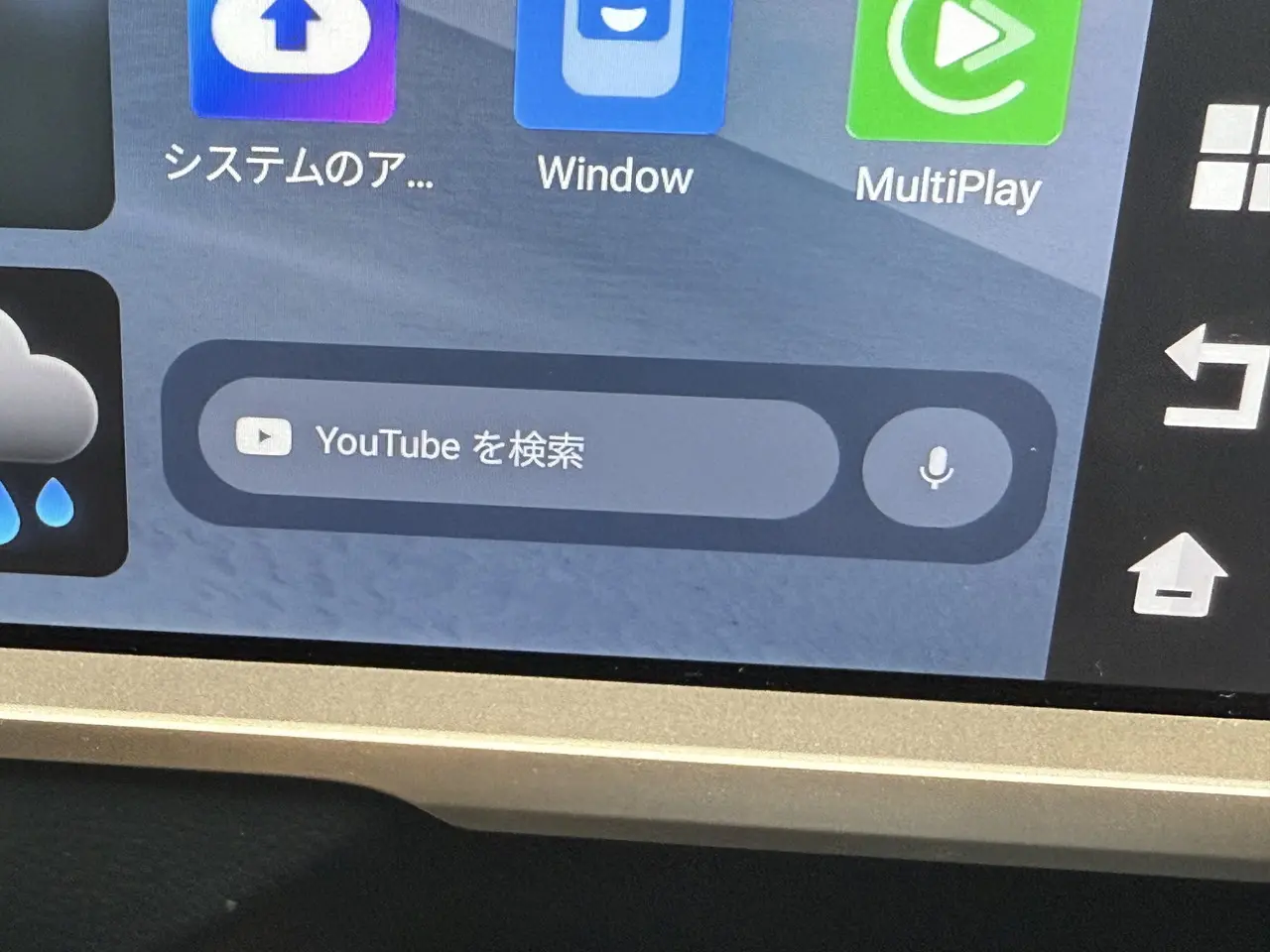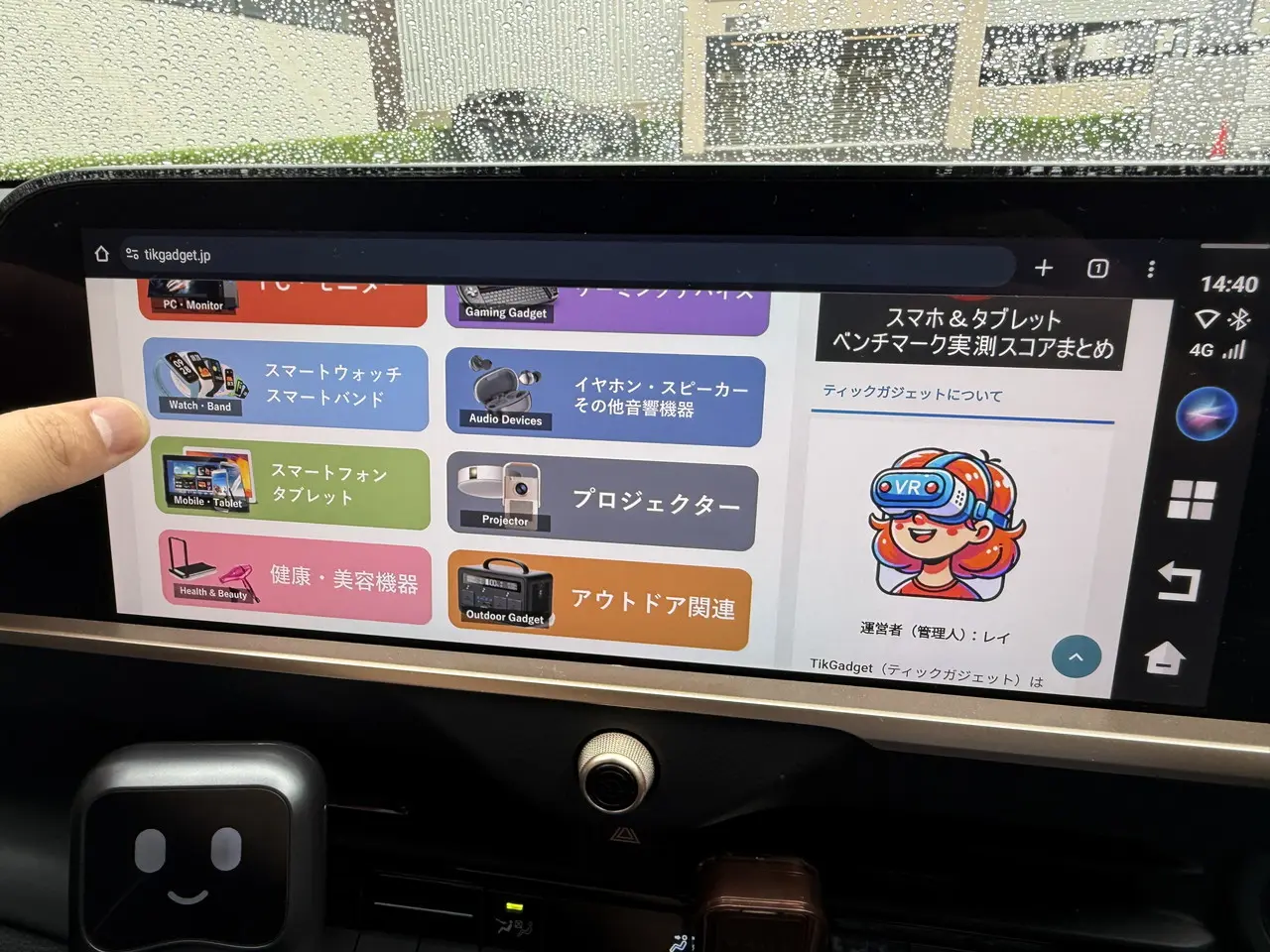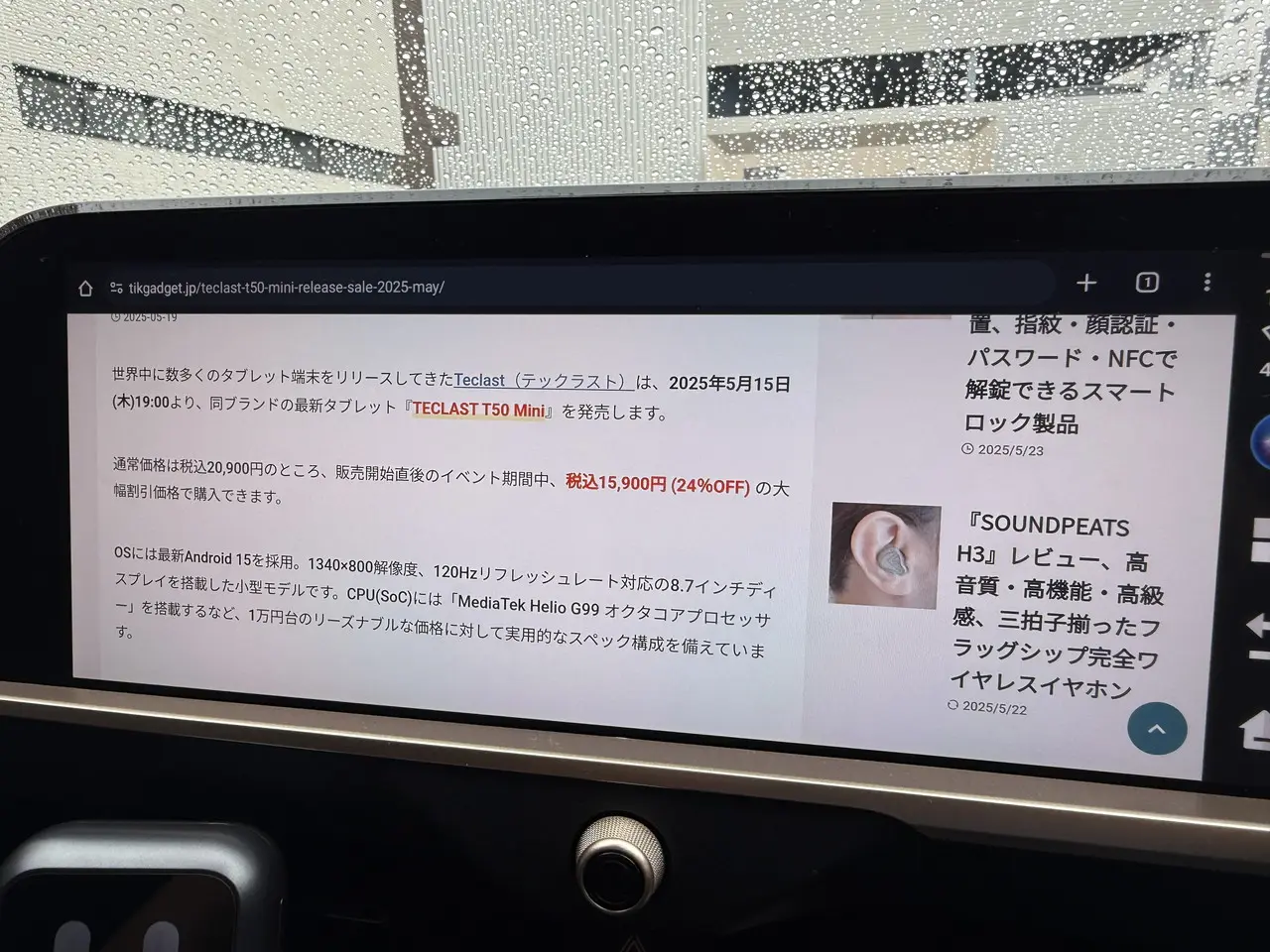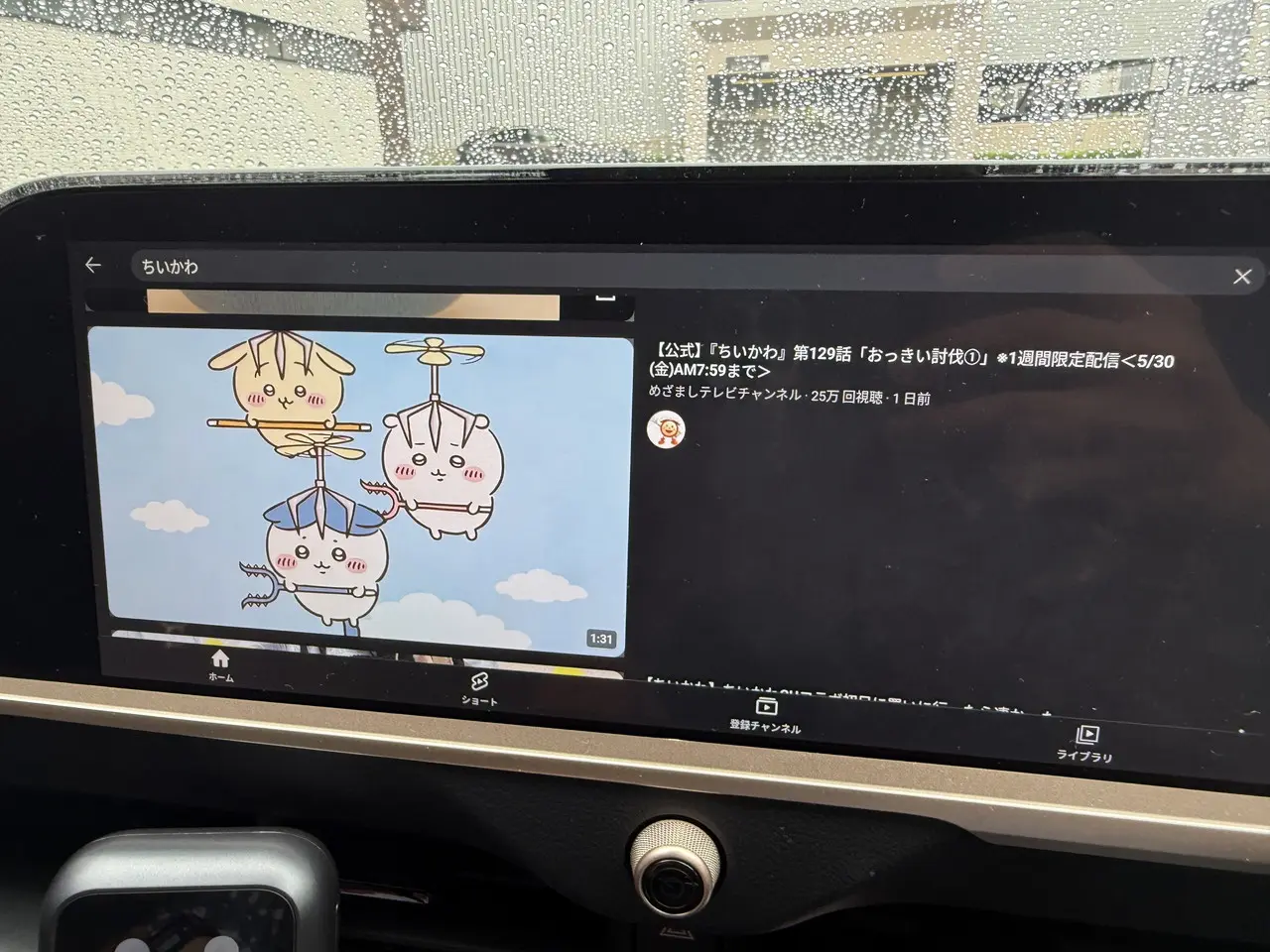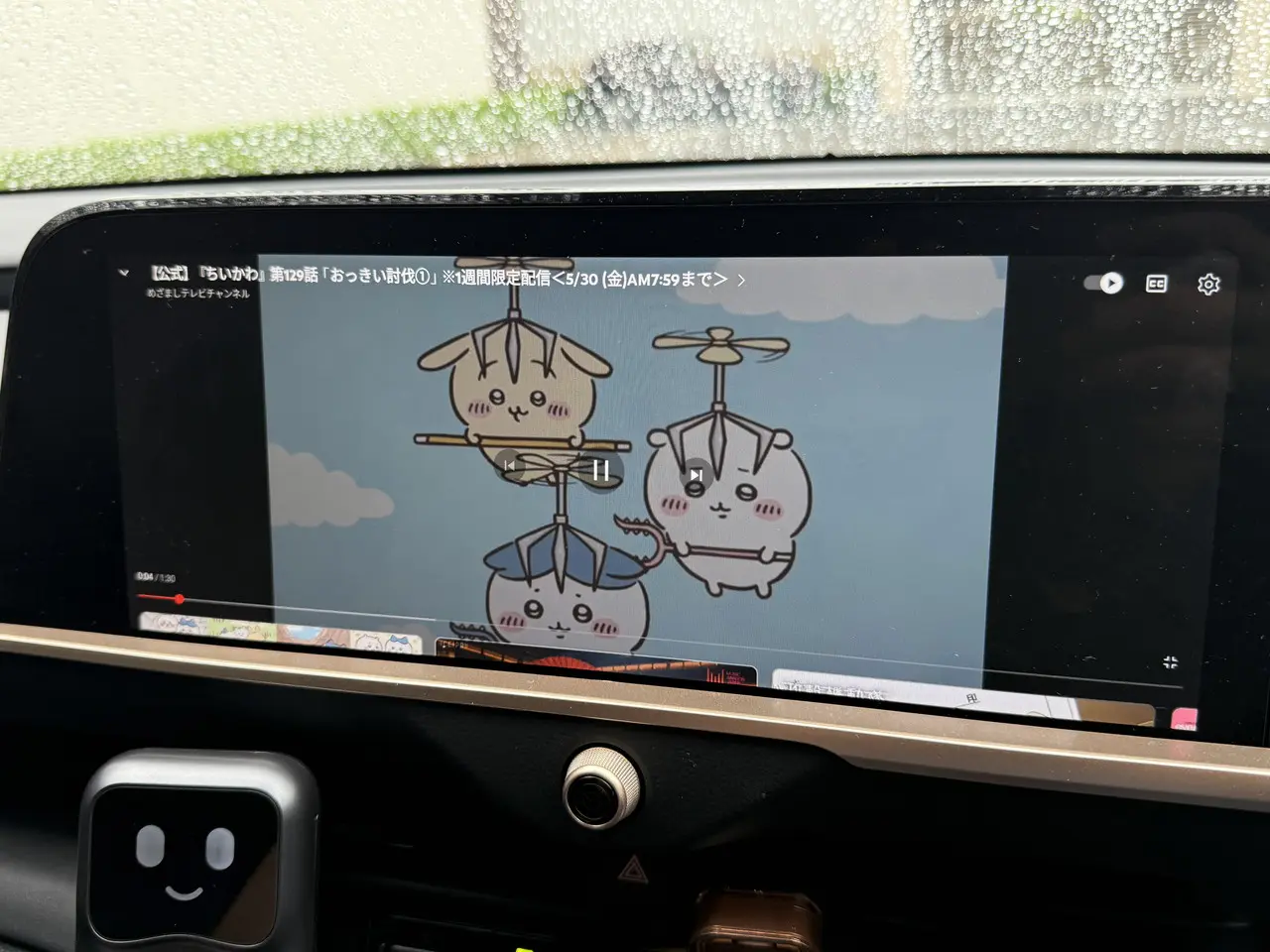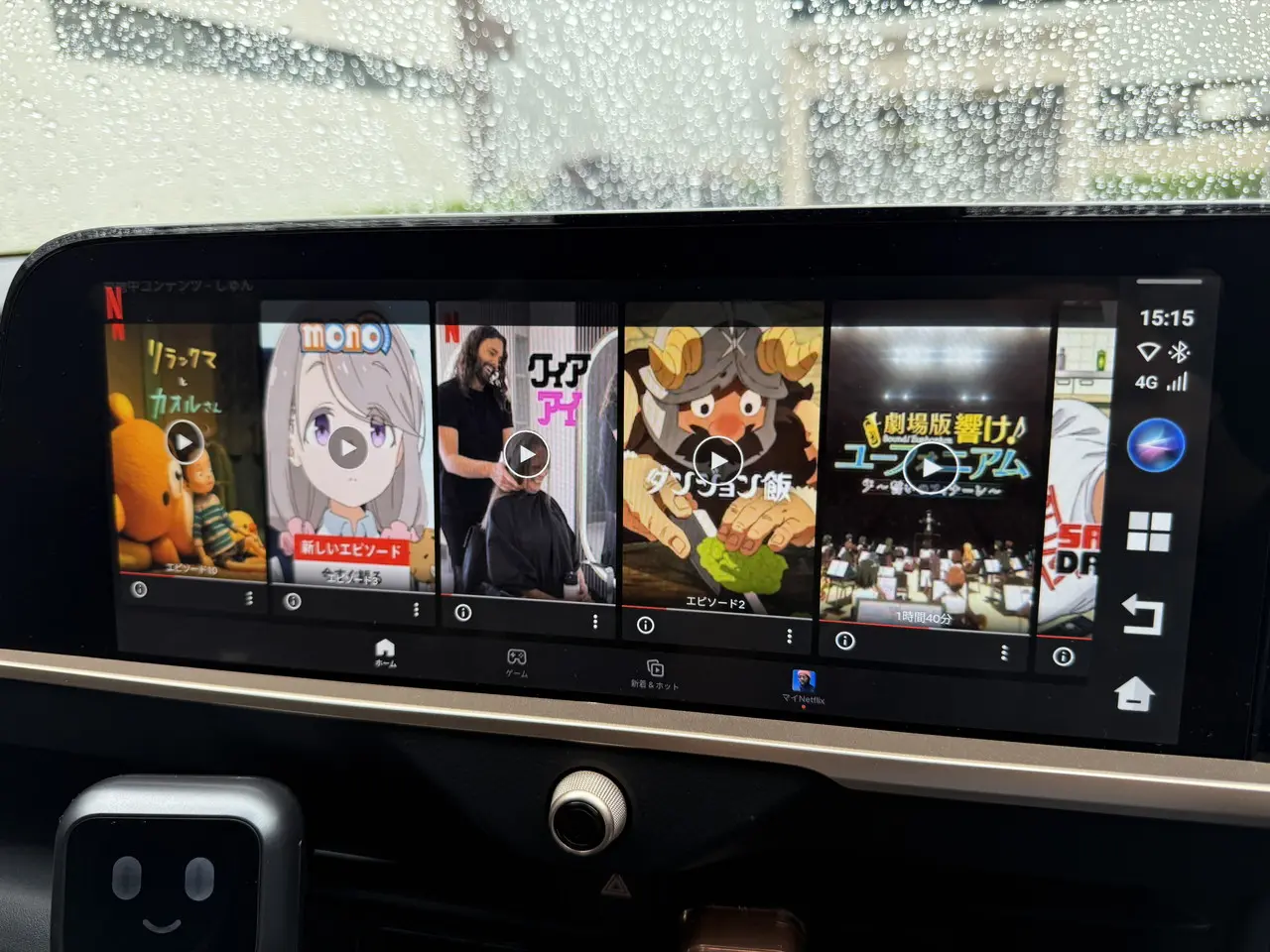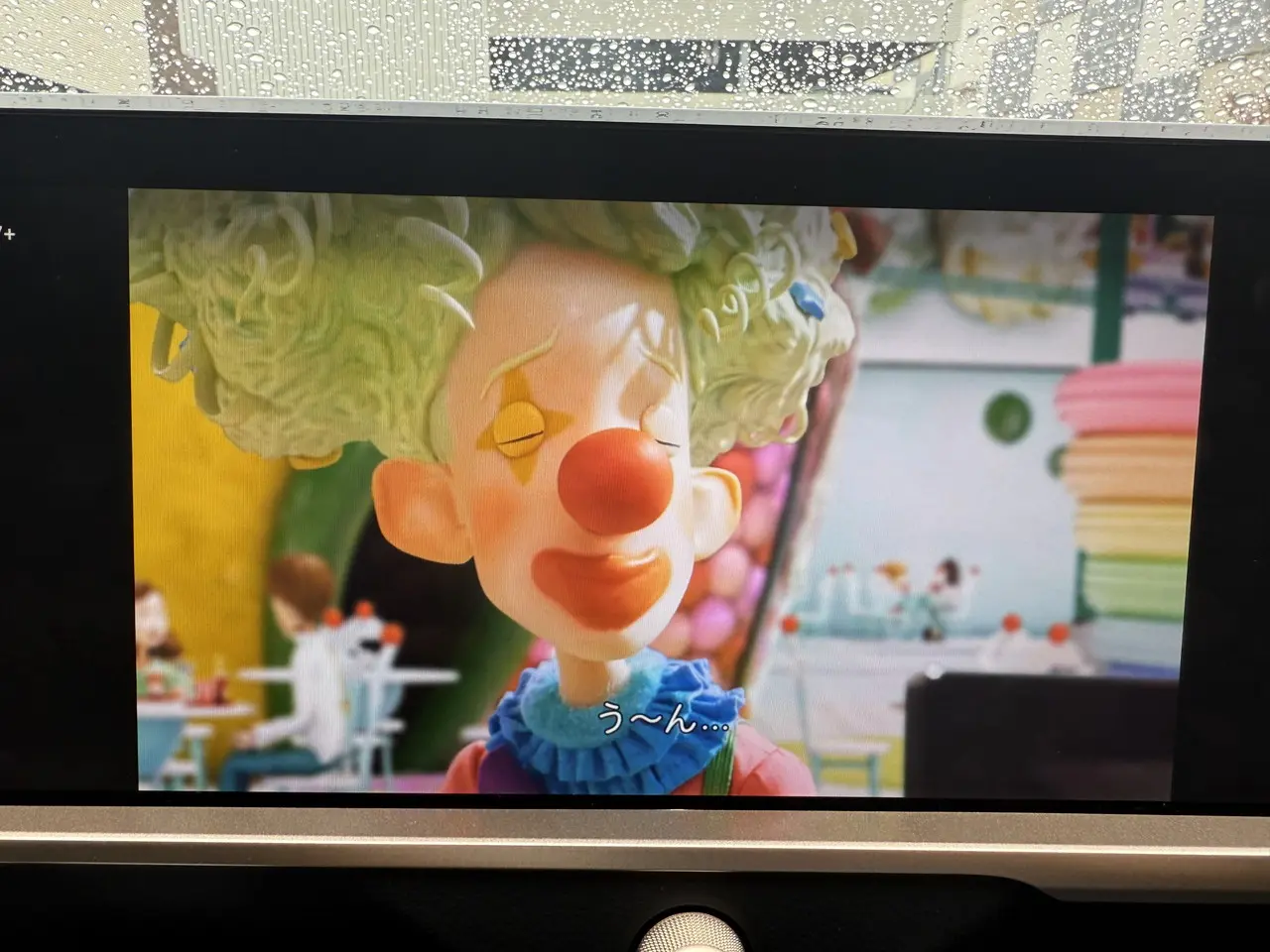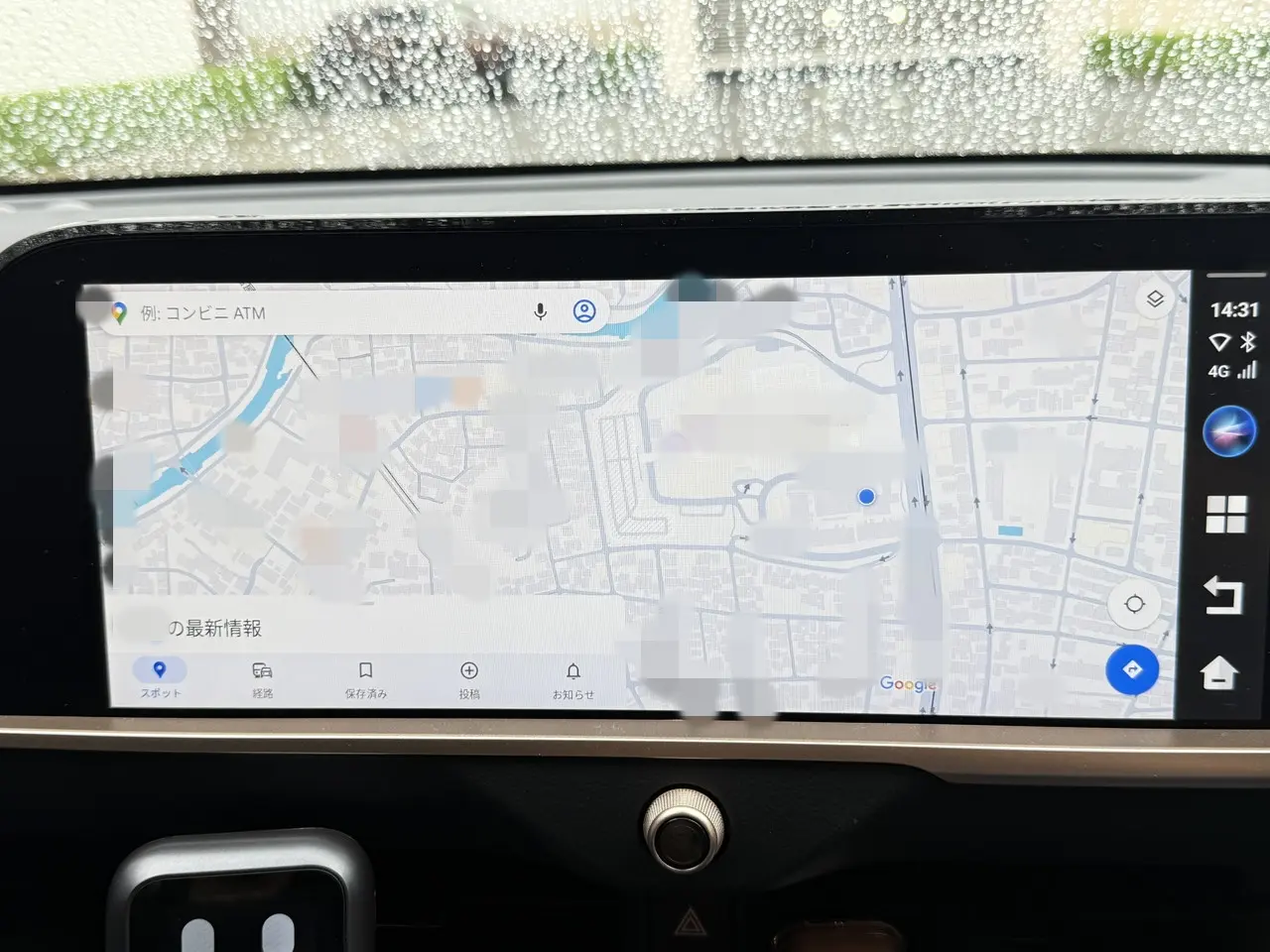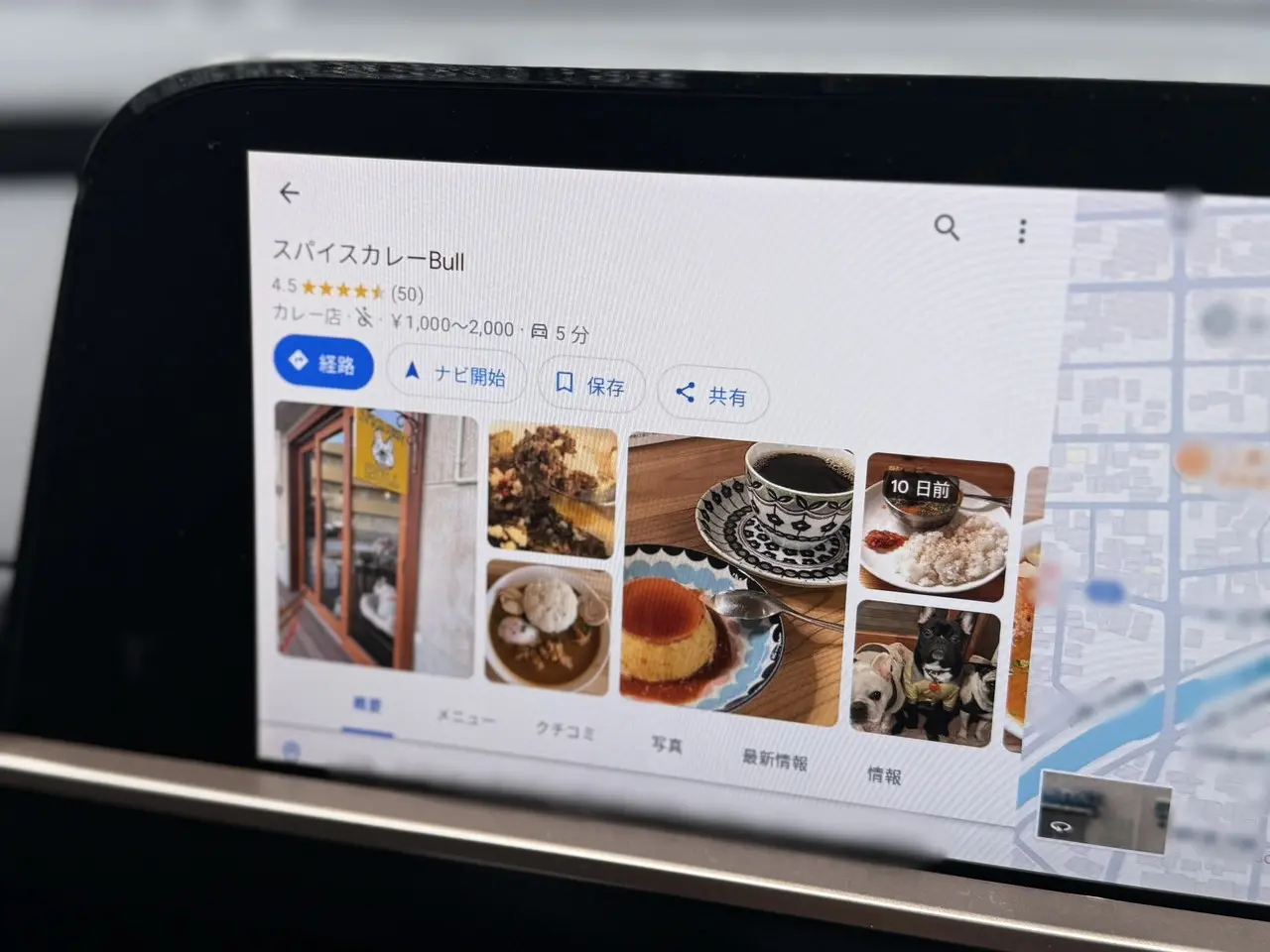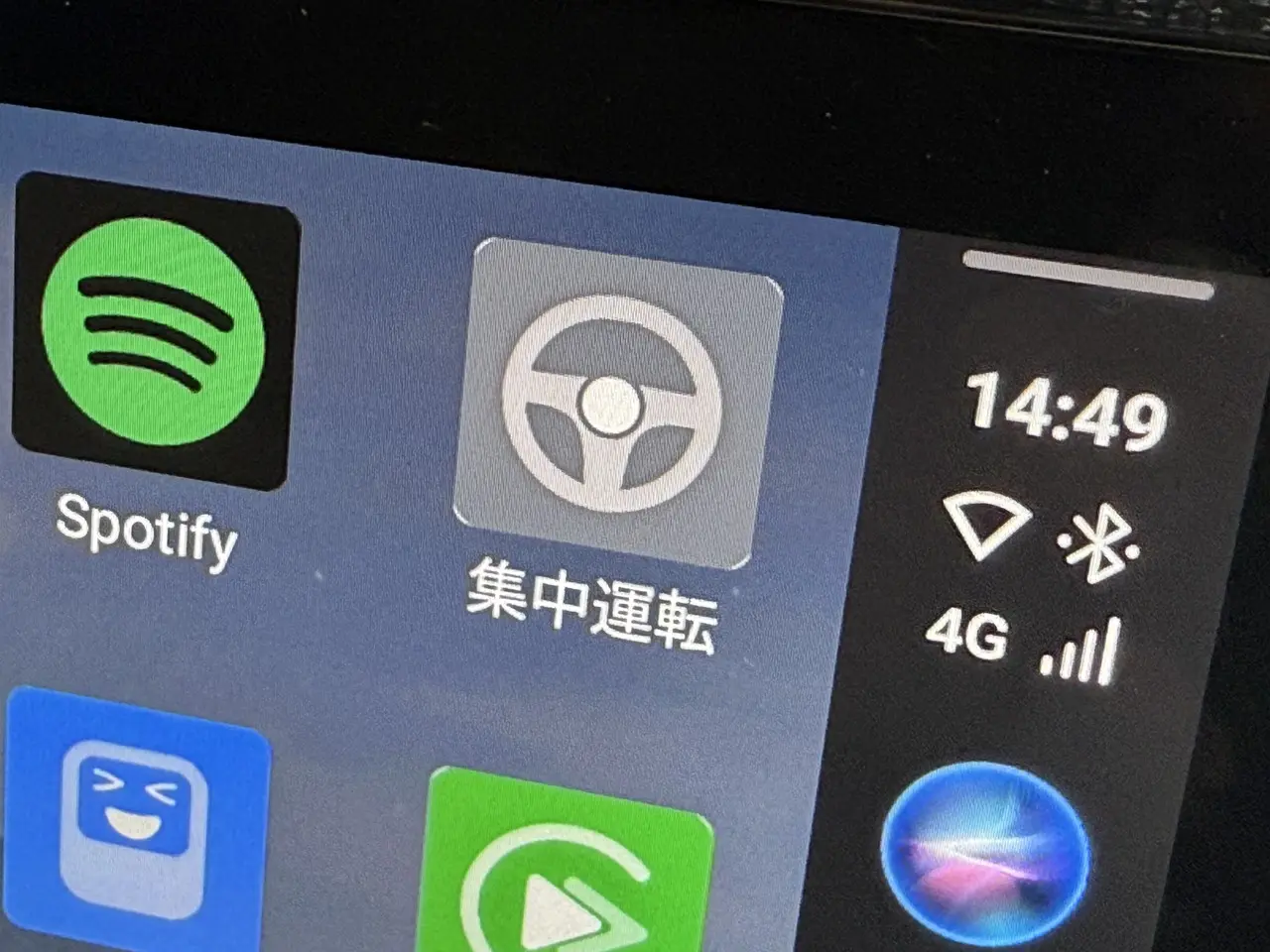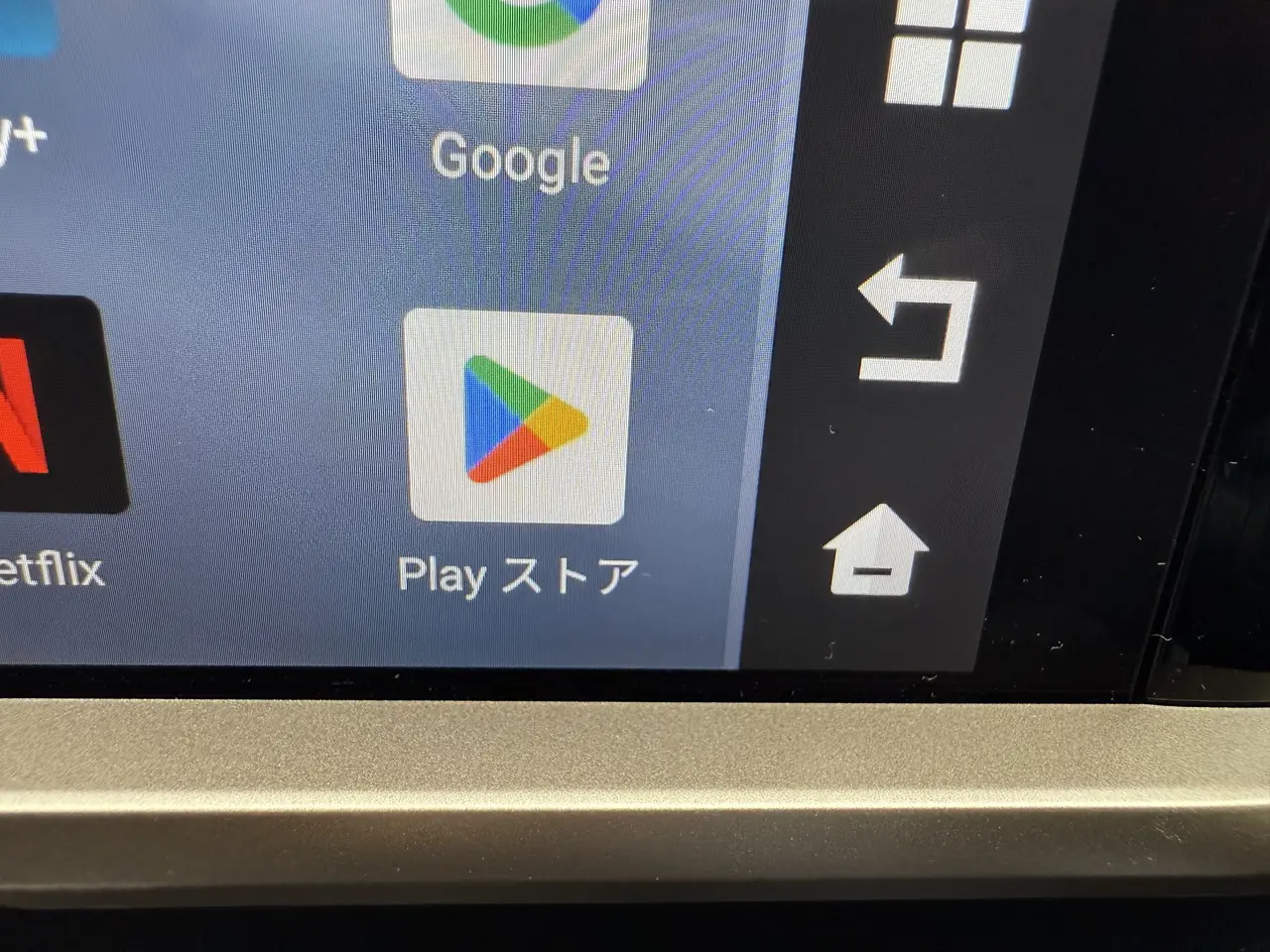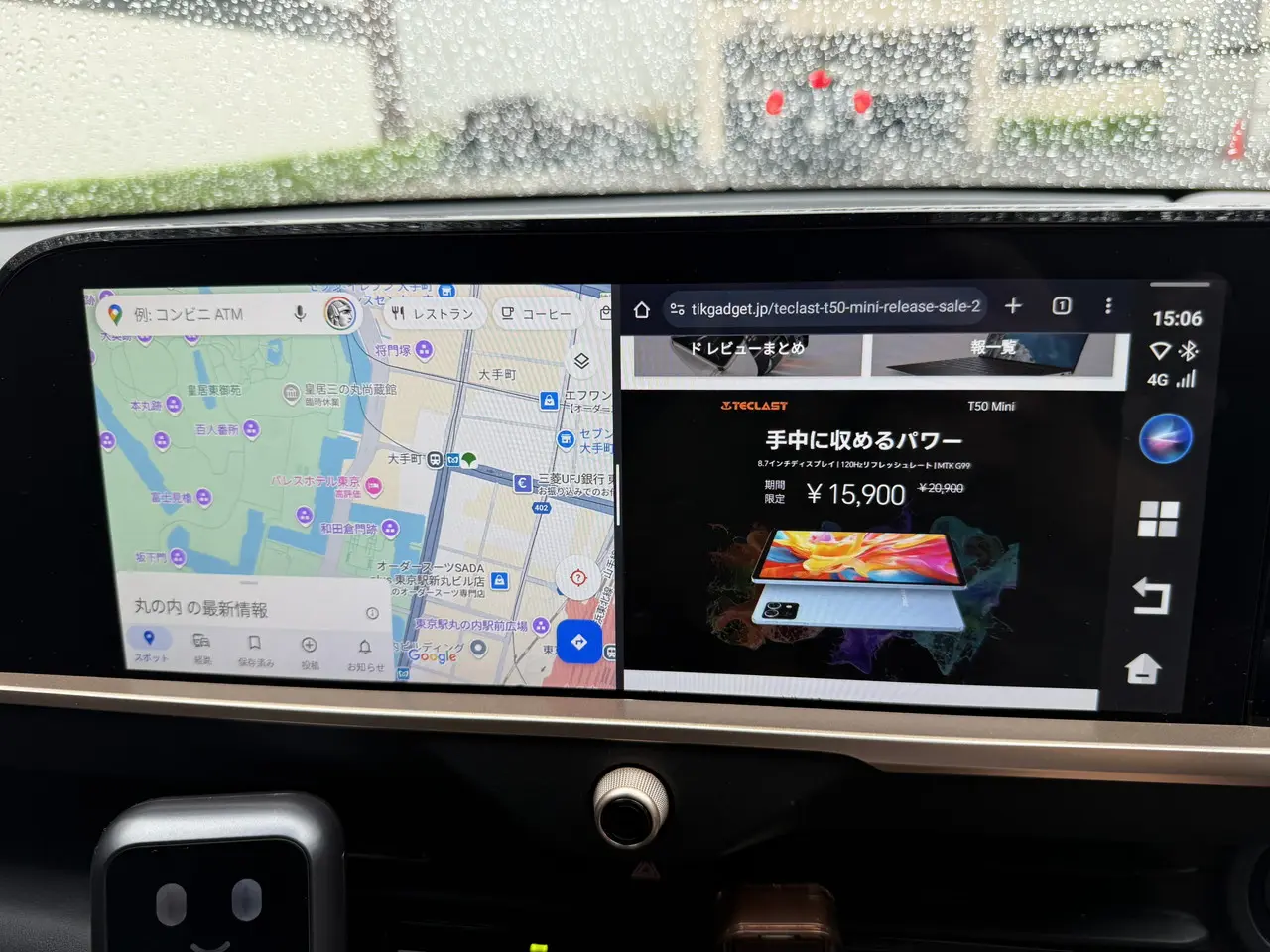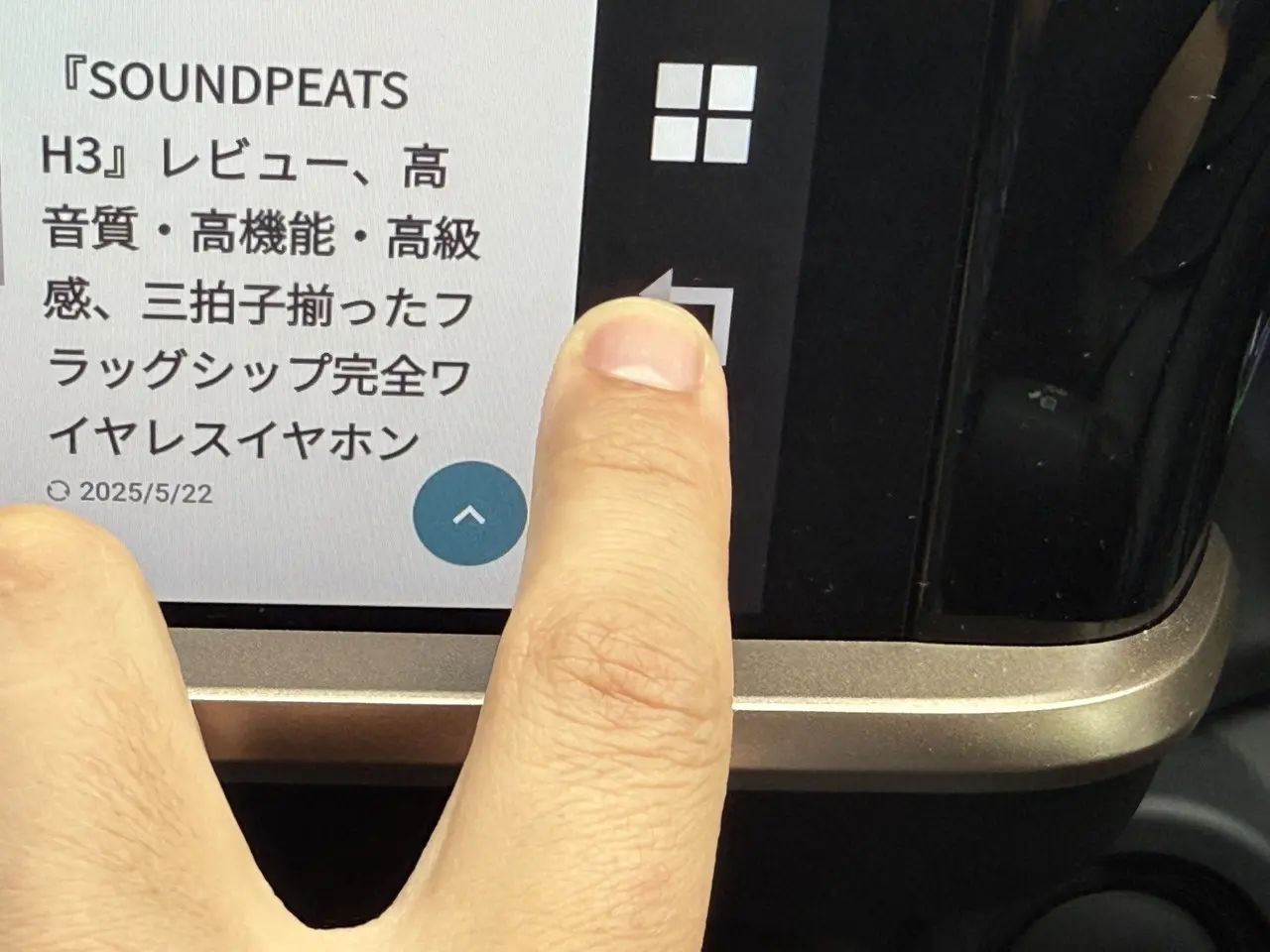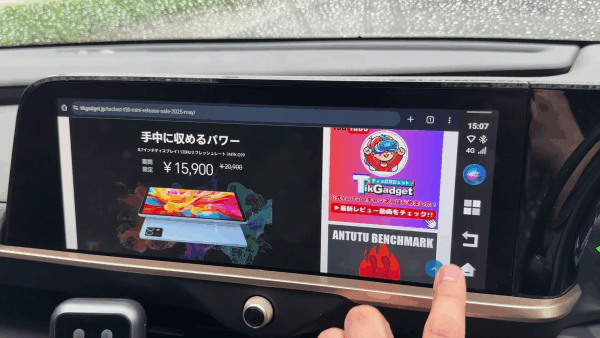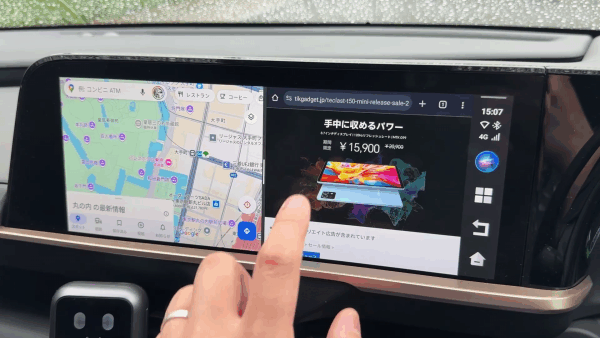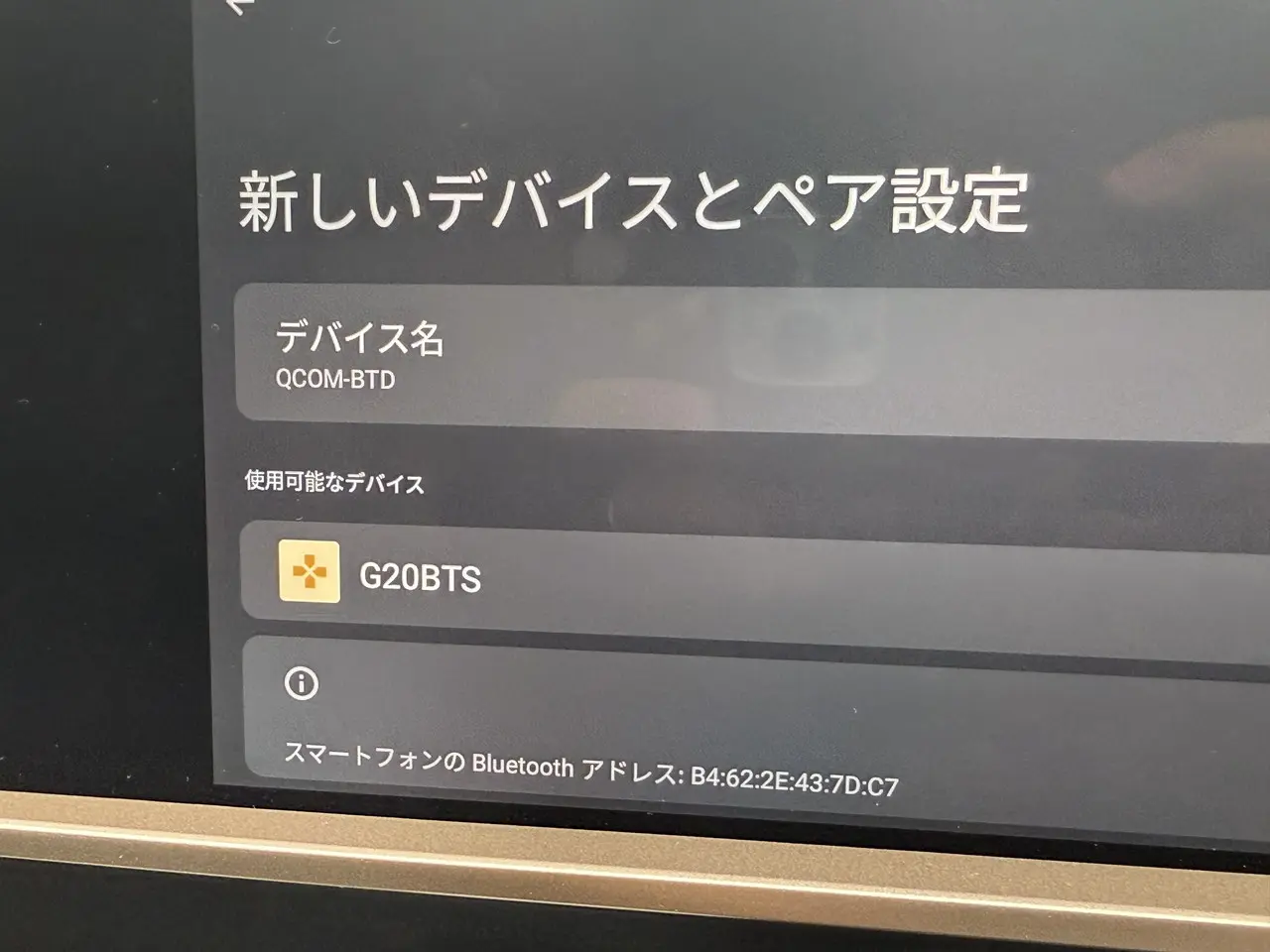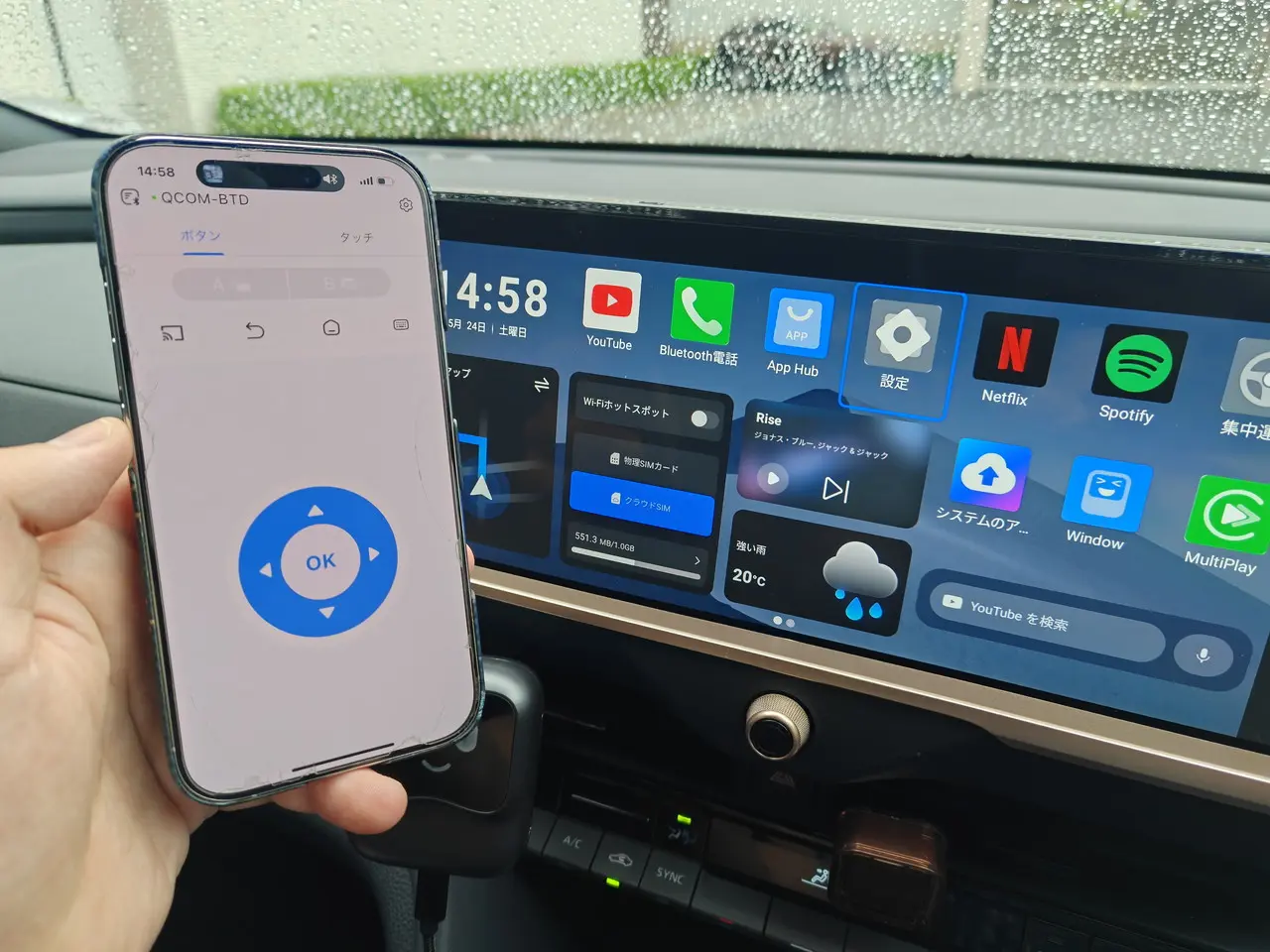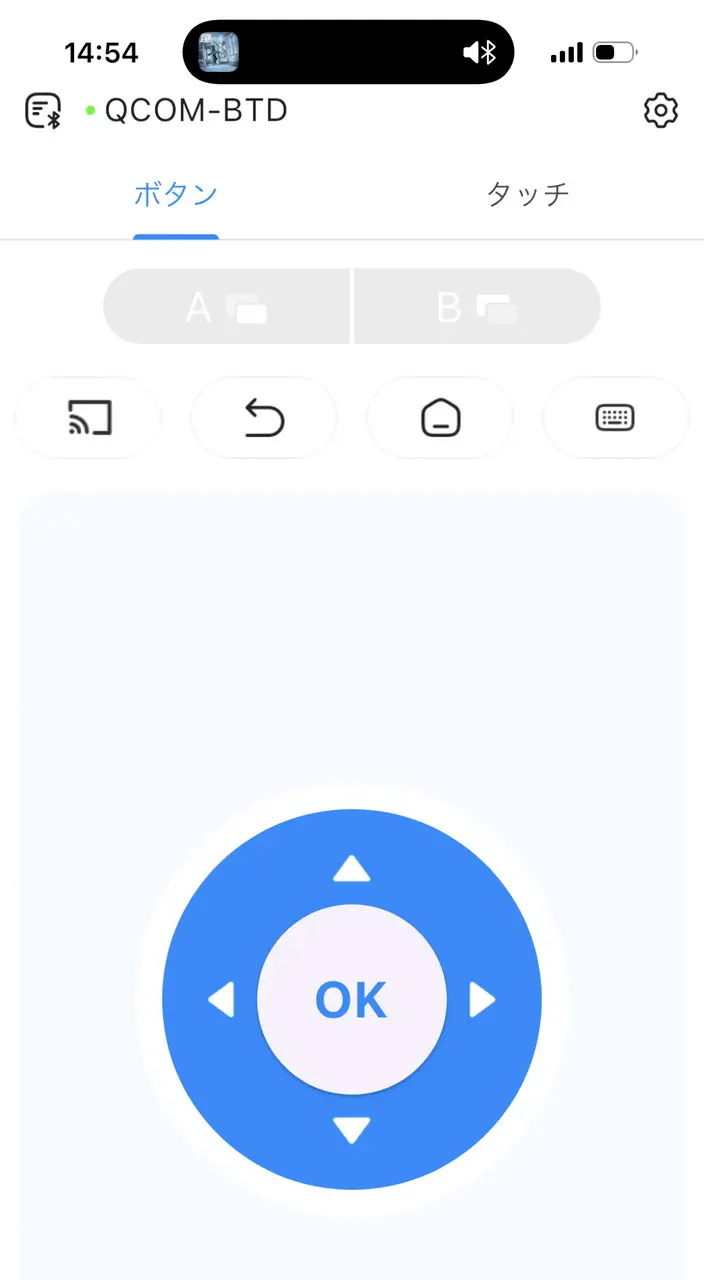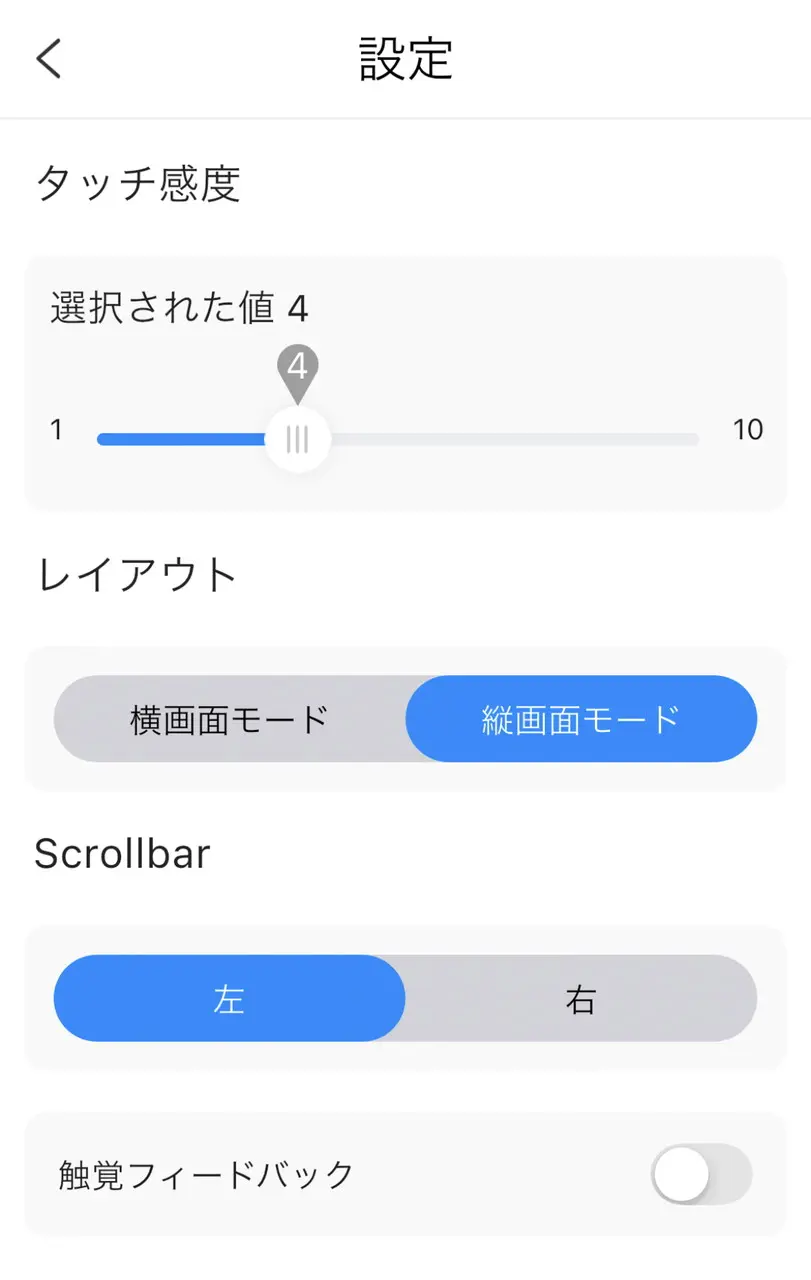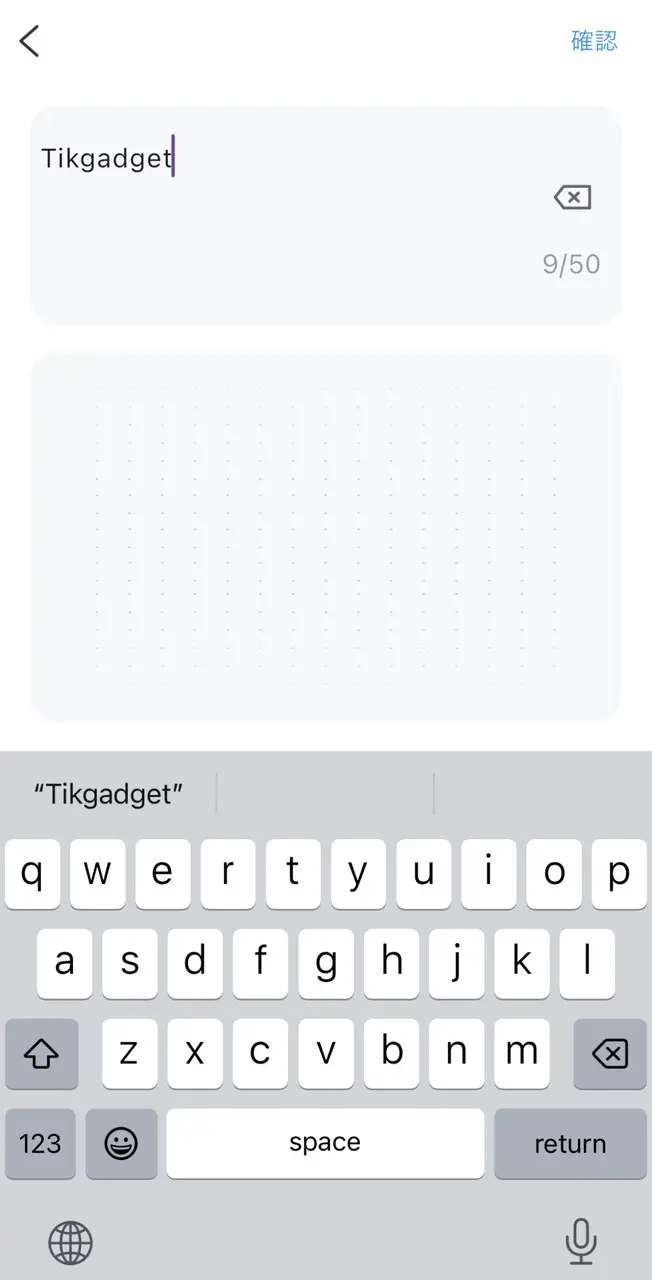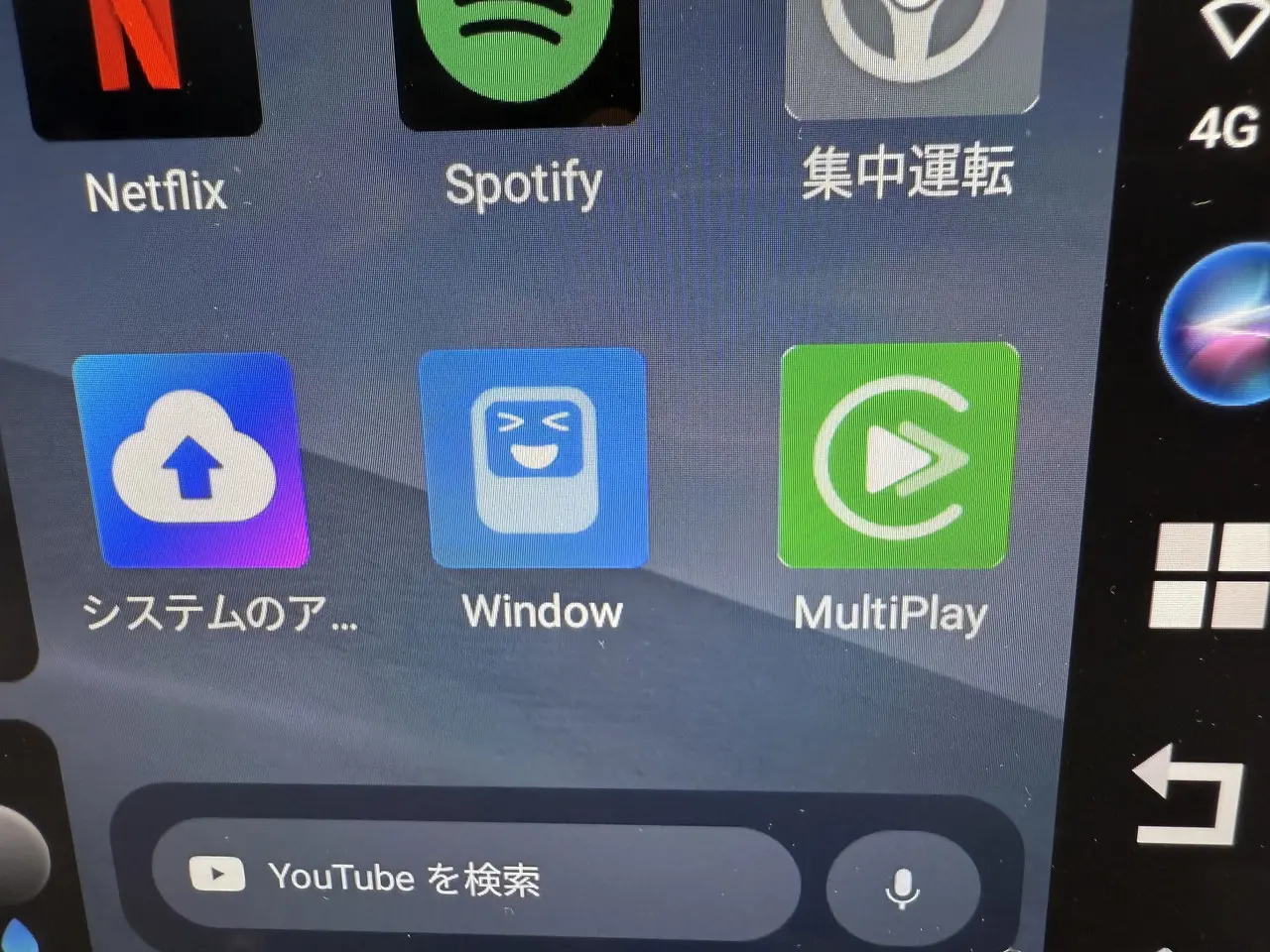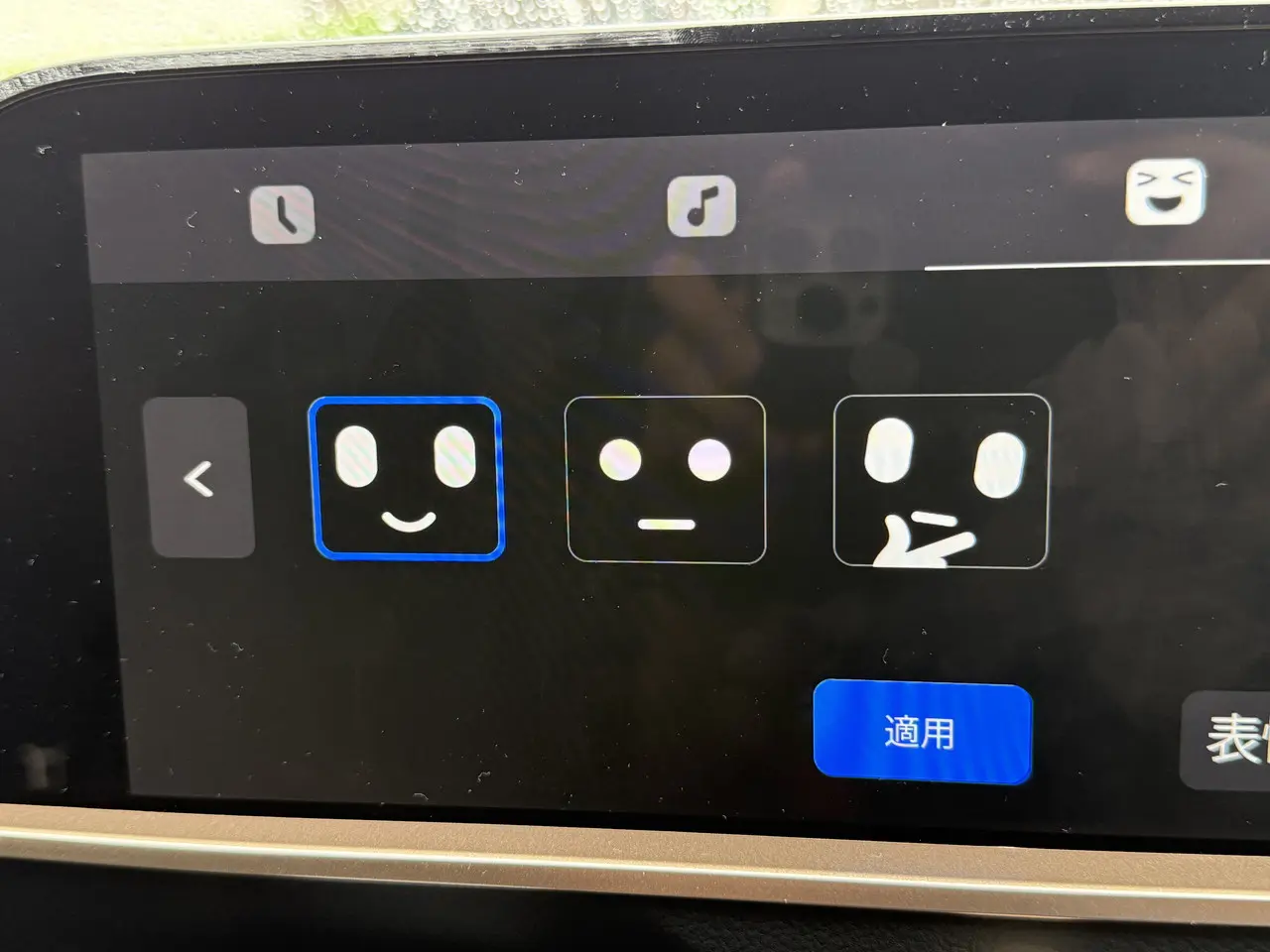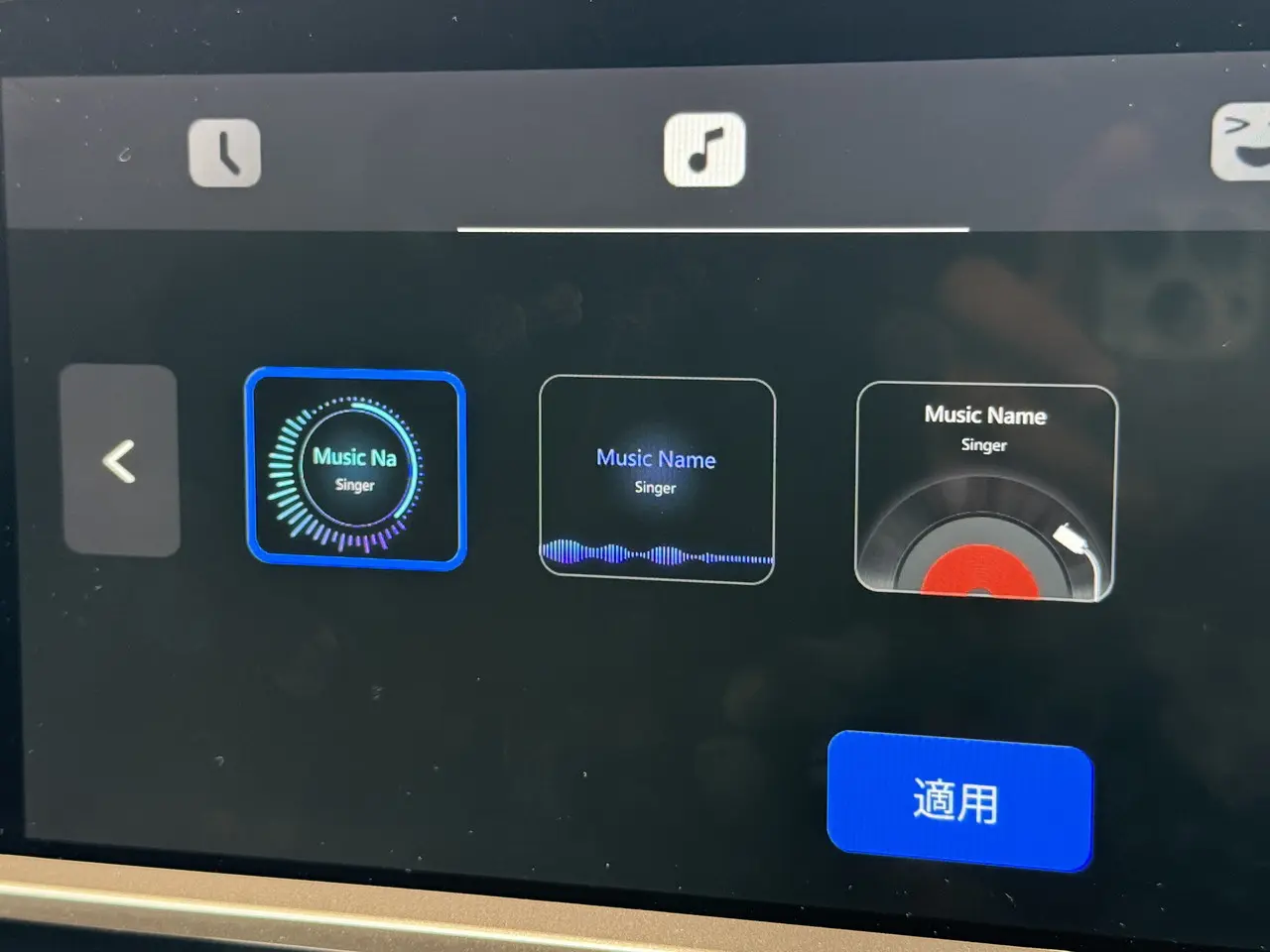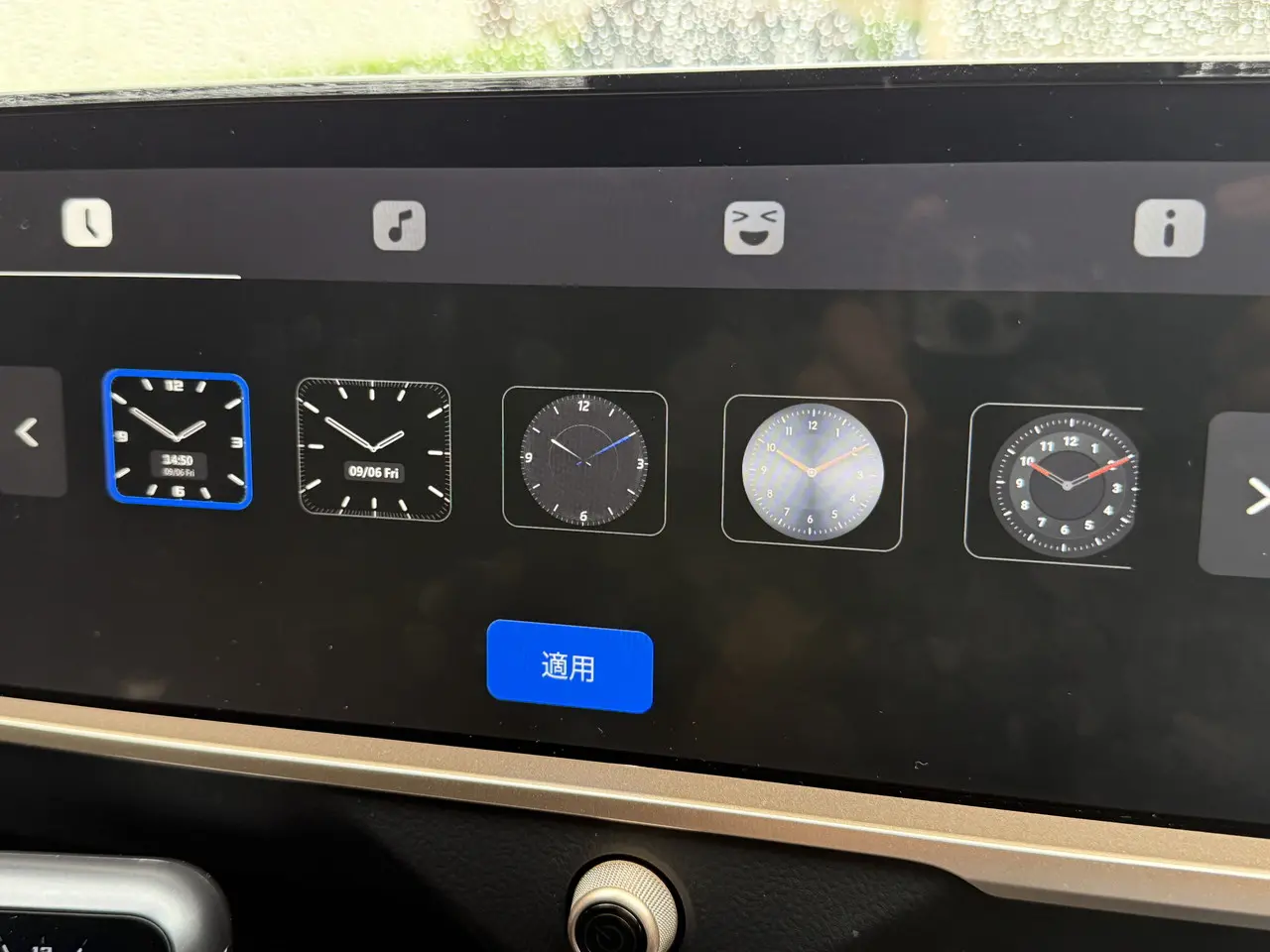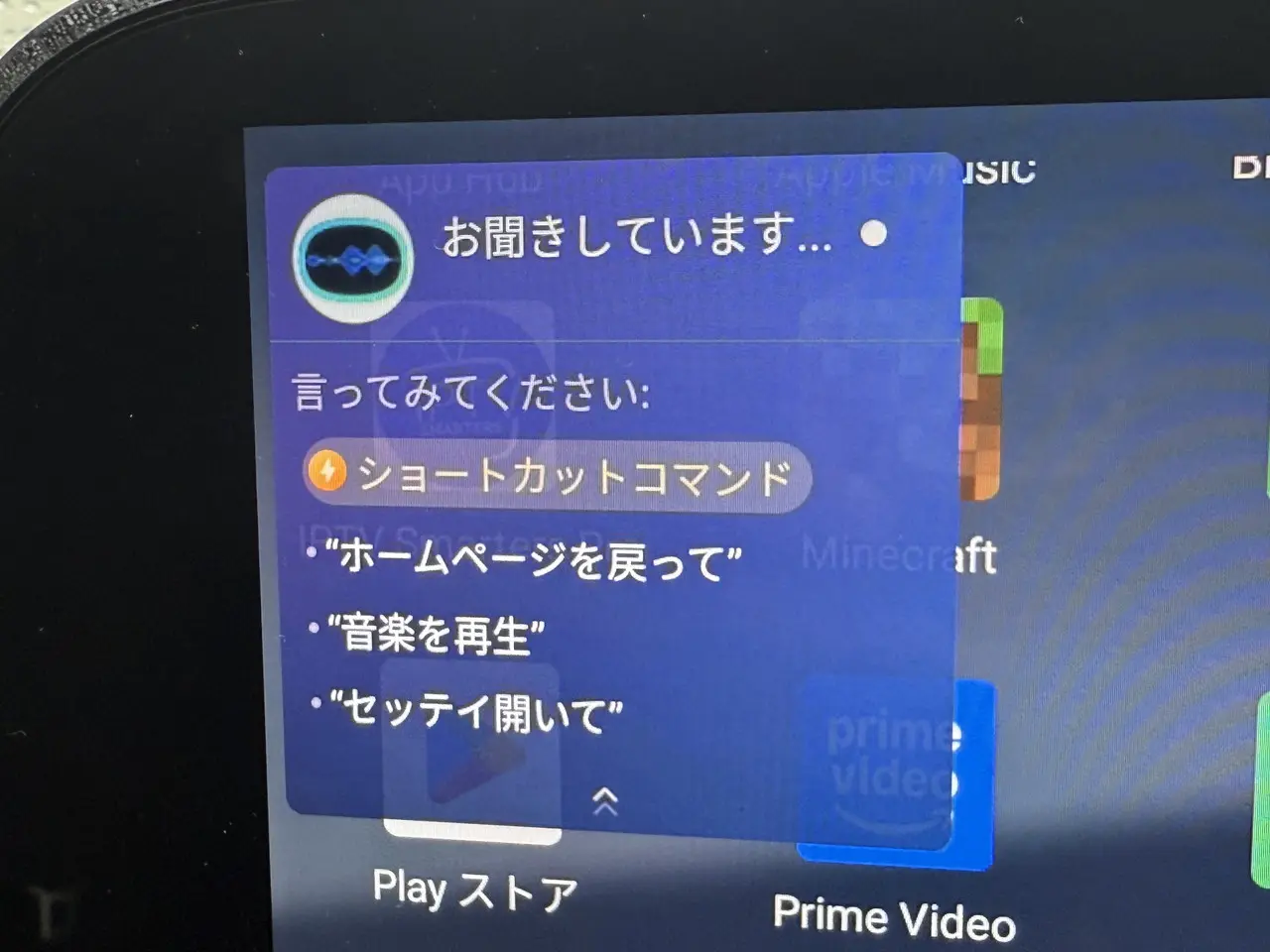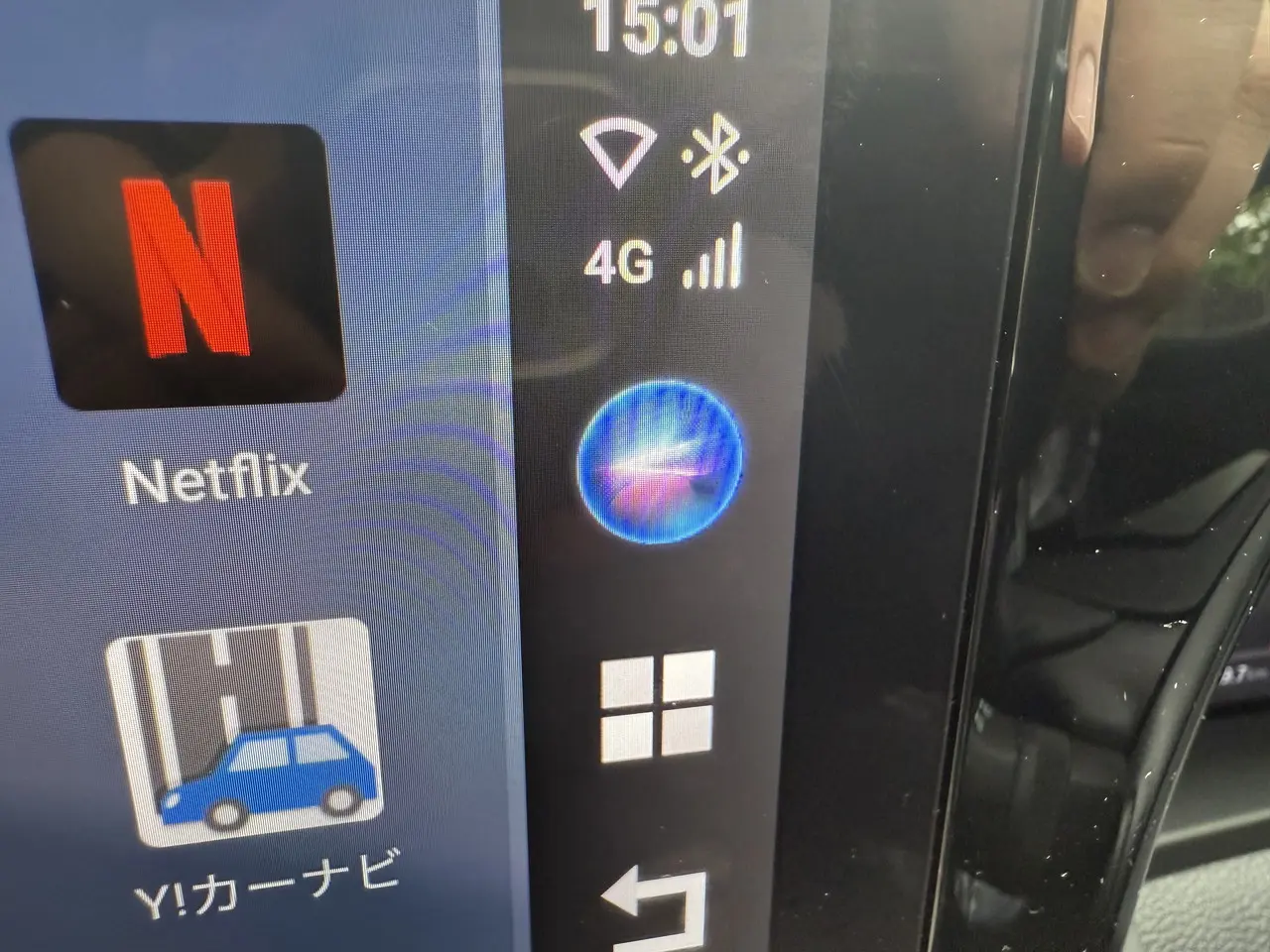自動車関係のガジェットを数多くリリースしてきたOttocast(オットキャスト)は、繋げるだけでカーナビを簡単にスマホ化できる便利ツール『Ottocast NanoAI』を販売している。
Android 13を搭載したCarPlay AIボックスであり、2016年以降の純正CarPlayがついている車両で使用できる。当サイトで以前レビューした同ブランドの「Ottocast OttoAibox P3」の進化版とも言えるモデルだ。
車に接続するだけで、カーナビのインターフェースがOttoDrive 2.5に切り替わる。スマホのように自由にアプリをインストールできるほか、Wi-Fi接続、もしくはクラウドSIMを利用してインターネットに接続でき、YouTubeやネットフリックス、Amazonプライムビデオなどのコンテンツを視聴できるようになる優れものだ。
今回、提携先より本製品を提供していただいたので、実際に使用した感想を基にレビューしていきたいと思う。
【割引クーポン情報】
- 割引クーポンコード:nano5000
- 割引額:5,000円OFF
| メーカー・ブランド | OTTOCAST (オットキャスト) |
| モデル名 | OTTOCAST NanoAI |
| 製品種別 | Android Car Adapter |
| OS | Android 13、OttoDrive 2.5 |
| CPU | Qualcomm Snapdragon 680 8-core 64-bit |
| メモリ(RAM) | 8GB LPDDR4x |
| ストレージ(ROM) | 128GB UFS |
| Micro SDカード | 対応(最大256GBまで) |
| SIM | nanoSIM & クラウドSIM対応 |
| ディスプレイ | 1.83インチ |
| 動作電圧 | 5V |
| Bluetooth規格 | Bluetooth 5.1 |
| Wi-Fi規格 | Wi-Fi 6 (2.4GHz/6GHz) |
| 位置測位 | QZSS GPS搭載 |
| 搭載ポート | Type-Cポート |
| 本体サイズ | 62×41.2×74mm |
| 本体重量 | 約91.19g (実測値) |
| 対応スマホOS | iPhone:iOS 10.0以降 Android:ver11.0以降 |
| 対応車種 | 工場出荷時に有線接続されたCarPlayを接続した車両(2016年以降)またはオートバイのみ |
| 非対応車種 | BMW |
▼公式紹介動画
今回紹介する『OTTOCAST NanoAI』は、繋げるだけでカーナビを簡単にスマホ化できるCarPlay AIボックスだ。当サイトで以前レビューした同ブランドの「Ottocast OttoAibox P3」の進化版とも言えるモデルだ。
工場出荷時に有線接続されたCarPlayを接続した車両(2016年以降)またはオートバイで使用できる。逆に、CarPlay非搭載のカーナビに接続しても機能を利用できないので注意したい。また、BMWも非対応となっている。
▼カーエアコンのルーバーに取り付け可能。エアコンの風邪を活用して効率的に冷却できる。
付属ケーブルを用いて『OTTOCAST NanoAI』を車両のカーナビに接続することで、カーナビのインターフェースがOttoDrive 2.5に切り替わる。アプリも自由に追加でき、カーナビをスマホのように利用できるようになる。
▼YouTubeやネットフリックス、Amazonプライムビデオなど、好みのアプリをインストールして車内で多彩な映像コンテンツを楽しむことが可能に。
CPU(SoC)には「Qualcomm Snapdragon 680 8-core 64-bit」を採用。8GB LPDDR4xメモリと128GB UFSストレージを内蔵するなど、実用的なパフォーマンスを提供する、優れたスペック構成となっている。
スプリットスクリーン(画面分割)にも対応しており、好みのコンテンツを楽しみつつ、目的地までのナビゲーションを同時表示することも可能だ。筐体にはGPSも内蔵。Googleマップ、Yahoo!カーナビなどのナビアプリもインストールできる。
『OTTOCAST NanoAI』自体には1.83インチディスプレイが搭載されており、ロボットのような造形に豊かな表情が表示され、愛着がわく。表情のほか、時計、ネットワーク状況、音楽再生状況なども表示することが可能だ。
NANO AIによる音声制御に対応。「HEY NANO」と呼びかけることで、NANOを呼び出し、音声操作で各種機能を利用できる。また、ChatGPT4.0の技術を活用して、「HEY GPT」と言えば、人間と同じように会話することも可能となっている。
通信規格はBluetooth 5.1、Wi-Fi 6 (2.4GHz/6GHz)に対応するほか、nanoSIMカードの挿入が可能で、4G LTE通信が可能となっている。
そして開発元のOttocast(オットキャスト)は有料のネット接続サービス「OttocastクラウドSIMカード」を用意しており、契約手続きやSIMカード不要で、国内大手3キャリア(docomo、au、softbank)の電波をキャッチしてインターネット接続を行うことができる。
製品本体および付属品
▼外箱の様子
▼内容物を全て取り出した様子
内容物一覧は以下の通り。
【内容物一覧】
- OTTOCAST NanoAI本体
- ボールヘッドスタンド
- Y字型ケーブル
- USBケーブル (長さ100cm)
- 変換アダプタ (USD Type-A to C)
- ケーブルクランプ×4
- ユーザーマニュアル
▼ユーザーマニュアルは日本語に完全対応。
▼多彩なケーブル類が付属する充実のパッケージ内容。
▼付属のボールヘッドスタンドを使用して、車内のエアコンルーバーに取り付けることができる。
▼Type-A to C変換アダプタと、計4つのケーブルクランプが付属。ケーブルクランプはケーブルを固定しておくのに役立つ。
▼ケーブルクランプには両面テープがあらかじめ貼られている。
『OTTOCAST NanoAI』本体
▼OTTOCAST NanoAI本体の外観。丸みを帯びたフォルムに、1.83インチディスプレイを搭載。
▼本体サイズは62×41.2×74mmと非常にコンパクト。
▼本体重量は実測で約91gと非常に軽量。
コンパクトかつ軽量な筐体デザインのおかげで、エアコンルーバーに取り付けても邪魔にならない。
続いてインターフェースについて紹介していく。
▼上部の様子。
▼下部の様子。Type-Cポートが用意。
▼右側面の様子。
▼左側面の様子。物理ボタンとカードスロットが用意。
▼カードスロットはキャップで保護されており、nanoSIMカードおよび最大256GBまでのマイクロSDカードを挿入可能。
▼背面にはボールヘッド挿入ポートが用意。
▼背面のダイヤルを緩めて、ボールヘッドスタンドを装着できる。
▼ボールヘッドスタンドを取り付けた状態の総重量は、実測で約110g。
以上の通り、設計自体はいたってシンプルだ。
余分なボタン類がないため、扱い方で困ることはないだろう。
カーナビがCarPlay対応か確認する方法
本製品は、CarPlay対応のカーナビを搭載した車両でのみ使用できる。
CarPlay対応の車種一覧は、以下のサイトで公開されている。
ただし、上記サイトに該当する車種でも、車両購入時のカスタマイズオプションの構成によっては、CarPlay非搭載のナビを搭載している場合もある。
そのような場合、せっかくOTTOCAST NanoAIを購入しても使用できない。そのため、実際に車両のナビを起動して、CarPlayを起動できるかどうかを直接確認する方法が確実で安心だ。
▼実際のCarPlay画面
どうしてもわからない場合は、車両を購入したディーラー店などに直接確認すると良いだろう。
なお、BMWの車両では本製品を使うことができないので注意したい。
『OTTOCAST NanoAI』の設置手順
実際に、CarPlay対応のカーナビを搭載した車両にOTTOCAST NanoAIを接続してみた。
▼2023年式 – トヨタ クラウンにて使用
まず、OTTOCAST NanoAI底部のType-CポートにUSBケーブルを接続する。
続いて、OTTOCAST Nanoに接続したUSBケーブルの反対側を、Y字型ケーブルに接続する。
そして、Y字電源ケーブルのサイドから伸びているUSB Type-Aケーブルを、USBカーチャージャー(別売り)に接続する。
カーチャージャーは本製品のパッケージに付属しないので、自前で用意する必要がある点に注意したい。
▼今回のレビュー時に使用した、オススメの対応カーチャージャー。コンパクトかつ目立たないサイズなので個人的に重宝している。
最後に、カーチャージャーを車両のシガーソケットに、Y字電源ケーブルの先端をUSB Type-Aポートに接続する。
すると、OTTOCAST NanoAIが起動して、ディスプレイが表示される。
OTTOCAST NanoAIが正常に起動することを確認したら、ボールヘッドスタンドを装着した状態で、車内のエアコンルーバーに取り付けよう。
▼ボールヘッドスタンドの先端で、エアコンルーバーを挟み込む。
▼ネジを回してルーバーにシッカリと固定。
以上で、OTTOCAST NanoAIの設置手順はすべて完了だ。
▼OTTOCAST NanoAIを取り付けた状態の車内。
▼エアコンルーバーに取り付けることで場所を取らず、狭い車内でも邪魔に感じることはないだろう。
▼OTTOCAST NanoAIから伸びるケーブルが邪魔に感じる場合は、付属のケーブルクランプを使ってケーブルを固定すると良いだろう。
OTTOCAST NanoAIの起動 ~ 操作インターフェース
CarPlay対応ナビを搭載している場合、接続して数秒~数十秒経過すると、ディスプレイにOTTOCAST NanoAIの起動画面が表示される。
▼初期設定画面では、言語や時間、温度表示などを設定できる(後からでも変更可能)。
画面の指示に従って初期設定を完了すると、OttoDrive 2.5のインターフェースが表示される。
▼メイン画面
トップ画面には日時・曜日情報が表示されているほか、現在の通信状態やGooele検索バー、サイドメニューなどが表示されている。
トップ画面から登録済みの連絡先にワンタッチで発信できるほか、番号ダイヤルや音楽操作などに関しても、CarPlayと比べてさらに操作しやすくなっている。
▼タッチボタンが大きいので、非常に操作しやすい。
そしてトップ画面を下から上にスワイプすると、インストール済みのアプリ一覧が表示される。
▼豊富なアプリがプリインストール済み。
▼アプリ長押しで、位置変更や削除といった操作が可能。
体感的には、スマートフォンやタブレット端末と同様の感覚で操作することができる。
1GBの無料クラウドSIMサービスを利用可能
本製品の初起動時には1GBのクラウドSIMが自動設定され、OTTOCAST NanoAIのインターネット接続を無料でお試し利用できる。
OTTOCAST NanoAIを使い始めてすぐにインターネット接続を利用して、動画視聴やウェブサイト閲覧などの機能を試すことができる点は非常に嬉しい。
▼サイドメニューより、現在の接続状況全般を一目で把握できる。
1GBのお試し上限を超えた後は、モバイルWi-Fiに接続するか、筐体カードスロットにnanoSIMカードを挿入、もしくはOttocast公式が提供する有料のネット接続サービス「OttocastクラウドSIMカード」を契約することで、インターネット接続を継続できる。
▼「OttocastクラウドSIMカード」の料金プラン。
設定画面
「設定」を起動すると、Android 13ベースの設定画面が表示される。
一般的なAndroidデバイスと同様の設定項目に加えて、OTTOCAST NanoAI独自の項目もいくつか用意されている。
▼インターネット接続設定画面。
▼ディスプレイ設定画面。
▼個人設定画面。OttoAibox NanoAI初起動時に設定した項目の変更が可能。
▼GNSS設定では、位置測位の際にOTTOCAST NanoAIか車両のどちらのGPSを使用するかを選択できる。
▼そしてインターフェースの壁紙も変更可能。プリインストール済みのテーマから、自前で用意した画像まで自由なデザインを適用できる。
OTTOCAST NanoAIの本格的な利用開始前に、一通りの設定項目に目を通しておくと良いだろう。
スマホのように多彩なアプリを利用可能
OTTOCAST NanoAIでは、スマホのように非常に多彩なアプリを利用できる。
以下、いくつかの主要なアプリ機能について紹介していく。
ウェブブラウザアプリ
本製品には「Google」や「Chrome」などのブラウザアプリがプリインストールされており、スマホと同様にウェブサイトを閲覧できる。
▼トップ画面に検索バーが用意されており、文字入力に加えて音声入力も利用可能。手が離せない状況でも声で検索できる点が便利。
▼一般的なスマホやタブレットと同様の感覚で、ウェブブラウジングを楽しめる。
▼ナビディスプレイの形状によっては多少見づらい場合もあるが、大きな画面でちょっとした調べものをしたい場合には便利。
動画視聴アプリ
プリインストールされている「YouTube」「Netflix」「Prime Video」「Disney+」などの動画アプリを利用して、好みの動画をストリーミング再生することが可能だ。
▼YouTube画面
▼ネットフリックス画面
純正CarPlayに対応する最新ナビの場合、一般的にフルHD(1920×1080)かそれ以上の解像度を採用しているものが多い。スマホ連携を前提とした設計のため、比較的大型なディスプレイを搭載していることもあり、映像コンテンツ視聴にはうってつけだ。
▼YouTube動画視聴時
▼ネットフリックス視聴時
なお、これらの動画視聴時には、OttocastのクラウドSIMでインターネット接続を行っているが、いたってスムーズな通信を行うことができていた。
ナビゲーションアプリ
「Google Map」や「Y!カーナビ」などのプリインストールアプリを利用して、ルート案内(ナビゲーション機能)を利用できる。
※地名や店名にモザイク処理を施しています
前述したように、設定画面から、位置測位の際にOTTOCAST NanoAIか車両のどちらのGPSを使用するかを選択できる。
▼Google Mapなどの場合は、マップ上から対象施設の詳細や写真、口コミ、営業時間などの細かな情報まで閲覧できるので、一般的な純正車載ナビと比べて利便性は数段上だ。
▼Google Map使用時
集中運転用のアプリ
他にも、多彩な情報が表示されているディスプレイのせいで、運転時の注意が散漫にならないように、集中運転用のアプリも用意されている。
▼集中運転アプリを起動すると、ディスプレイが時刻表示のみになる。
事故を防ぐためにも、特に集中力を要求される運転の際には集中運転モードにしておくと良いだろう。
Playストアからアプリを自由に追加可能
本製品ではプリインストール済みのアプリ以外にも、Google Play Storeにログインして、好みのAndroidアプリを自由に追加することが可能だ。
音楽再生や写真閲覧用アプリに加えて、入れようと思えばゲームアプリもインストールできる。
▼試しにゲームアプリ「マインクラフト」を入れてみた。
▼ゲームアプリプレイの様子
OTTOCAST NanoAIはCPUに「Qualcomm Snapdragon 680 オクタコアプロセッサー」を搭載しているため、軽~中負荷のゲームアプリでも比較的スムーズに動作する。
ただし、筆者がレビュー時に使用した車両のように、1点タッチ(指1本のみの操作に対応)のナビが搭載されている場合、指2本以上での複雑な操作を行うことはできない。
もしOTTOCAST NanoAIを使用して車載ディスプレイ上でゲームアプリも遊びたい場合には、搭載ナビが2点タッチ(2点マルチタッチ)に対応しているかどうかを事前に確認しておくことをオススメしたい。
画面分割(スプリットスクリーン)に対応
OTTOCAST NanoAIはスプリットスクリーン(画面分割)にも対応しており、画面の左右に異なるアプリ画面を同時表示できる。
▼サイドメニューの「戻る」アイコンを長押しすることで、起動中アプリ一覧を表示してスプリットスクリーンを利用できる。
▼スプリットスクリーン起動時
これにより、好みのコンテンツを楽しみつつ、目的地までのナビゲーションを同時表示することも可能。非常に有用性の高い機能だと言える。
なお、スプリットスクリーン起動時には、左右の画面の表示比率を自由に調整できる。どちらの画面の情報により注視したいかによって調整すると良いだろう。
▼分割画面調整時
ただし、画面の情報量が多くなるため、ナビ上の2画面を注視するあまり、運転への集中力を疎かにしないように注意したい。
『OTTOCAST エアマウスリモコン 2』でよりスムーズな操作が可能
OTTOCASTが販売している『OTTOCAST エアマウスリモコン 2』を使用することで、よりスムーズな遠隔操作が可能となる。
▼OTTOCAST エアマウスリモコン 2
▼「OK」ボタンと「戻る」ボタンを同時長押ししてペアリングスタンバイモードに入る。
▼OTTOCAST NanoAI側のBluetooth設定画面に「G20BTS」が表示されるので、選択することで接続が完了する。
リモコンを使用することで、画面に手を伸ばしてタップしなくても、ボタン操作で各機能を利用することができる。反応性は良好であり、後部座席からでもスムーズな操作が可能であった。
後部座席からOTTOCAST NanoAIのインターフェースを操作したり、画面をベタベタ触れることで指紋や手脂によって汚れるのを防ぐことにも役立つだろう。
また、エアマウス機能を利用することで、より直感的な操作が可能となる。
▼エアマウスボタン
エアマウスモードでは、画面上にマウスカーソルが表示され、リモコンの動きに追従してカーソルが移動するようになる。リモコンとカーソルの動きにはコンマ数秒の遅延はあるものの、慣れればボタン操作よりも直感的かつスピーディに各機能を使えるようになる。
▼リモコン操作の様子
自身だけでなく、後部座席に座る家族や友人にもOTTOCAST NanoAIに触れてほしいのであれば、『OTTOCAST エアマウスリモコン 2』の購入を検討する価値は十分にあるだろう。
スマホアプリ経由の操作にも対応
また、スマホにアプリをインストールすることで、スマホからOTTOCAST NanoAIのインターフェースを操作することも可能となる。
▼公式アプリ (iOS・Android対応)
![]()
![]()
OTTOCAST NanoAIとスマホをBluetooth接続した状態でアプリを起動すると、アプリ上の仮想コントローラでインターフェースを操作できるようになる。
▼アプリ画面トップ。仮想コントローラーを使って、リモコンと同様の操作が可能。
▼タッチ感度なども調整可能。
▼アプリ上で文字を入力し、OTTOCAST NanoAIのインターフェース上に反省させることもできる。いちいち画面タップ操作で文字を入力するのが面倒な場合にはとても役立つ。
▼アプリ操作の様子
上述したように、アプリ上からの遠隔操作だけでなく、タッチ感度なども調整も可能なため、OTTOCAST NanoAIを使いこなしたい場合には、ぜひインストールをオススメしたい。
ディスプレイ表示のカスタマイズが可能
「Windows」という名前のアプリを起動すると、OTTOCAST NanoAIに備わっている1.83インチディスプレイの表示内容をカスタマイズできる。
「Windows」を使うことで、ディスプレイに表示する表情を変更したり、好みのデザインの時計を表示したり、通信の接続情報を表示させることも可能だ。
▼複数種類の表情から、好みのものを選んで表示できる。
いずれも可愛らしい表情だが、個人的にはもっとバリエーションを増やしてほしいと感じた。
▼再生中の音楽の楽曲名やアーティスト名を表示させることも可能。
▼複数種類の時計テーマから、好みのものを選んで表示することもできる。時刻表示が大きくて分かりやすいものも用意されているので、個人的には最も重宝している表示テーマ。
「NANO AI」や「GPT機能」を活用した音声操作に対応
本製品は「NANO AI」や「GPT機能」を活用した音声操作に対応している。
“ヘイ NANO(ナノ)” と話しかけることで「NANO AI」が起動し、利用したい機能を声で伝えることで、該当する機能を探し出して起動してくれる。
▼もしくは、右側メニューバーのアイコンをタッチしてもNANO AIを起動できる。
また、”ヘイ GPT(ジーピーティー)” と話しかけた場合は、ChatGPT4.0の技術を活用した対話型AIが起動する。この場合も、声で様々な質問を投げかけたり、処理をお願いすることができる。
運転中は画面を見て操作できない時間の方が長いため、このように音声で各機能を利用できるのは非常に便利かつ安全だ。
ただし、日本語への最適化が完全に完了していないのか、かなりハッキリと発音しないと、AIが発言内容をシッカリと聴き取ってくれないことが多々あった。この点に関しては今後のアップデート等での改善を期待したい。
『OTTOCAST NanoAI』のまとめ
今回紹介した『OTTOCAST NanoAI』について、特長をまとめると以下の通りだ。
良かった点
- 軽量かつコンパクトなサイズ感
- 可愛らしい丸みを帯びたフォルム
- デュアルnanoSIM、マイクロSDカードの挿入をサポート
- 接続は比較的簡単
- 豊富なアプリ・機能がプリインストール済み
- 操作しやすいインターフェースデザイン
- スマホやタブレットと同様の感覚でナビを使用可能
- 1GBの無料クラウドSIMが付帯
- ディスプレイ表示のカスタマイズが可能
- リモコン(別売り)およびスマホアプリからの遠隔操作をサポート
- 音声でAIに指示を出すことで、画面を見ずに各機能を利用可能
悪かった点
- CarPlay対応ナビのみ利用可能(できれば少し古めのナビを搭載した車両でも利用できると嬉しかった)
- AIの日本語聴き取り精度がイマイチ。
- ディスプレイに表示できる表情バリエーションが現状少ない
以上の通り、CarPlay対応ナビに接続するだけでカーナビをスマホ化でき、様々なアプリや便利機能を利用可能。さらにはAIを活用した音声操作もサポートするなど、前モデルから大幅な進化を果たしたCarPlay AIボックスとなっている。
接続方法は非常に簡単。USB Type-Aポートのみ搭載している車両の場合はシガーソケットからの給電が必要(カーチャージャーは別売り)だが、分かりやすい図付きの説明書が付属するため、初めて扱う場合でも支障なく接続を完了できた。
筐体サイズも前モデルと比べて小型化したほか、エアコンルーバーへの取り付けに対応したことで、狭い車内でも邪魔に感じることはなくなった。
インターフェースデザインはスッキリしており見やすく、各アイコンが大きめで操作もしやすい。「Qualcomm Snapdragon 680 オクタコアプロセッサー」および「8GB LPDDR4x」を搭載していることもあって、全体的な操作は実にスムーズ。
そして1GBの無料クラウドSIMが付帯するため、高速かつ安定したインターネット接続をお試しで体験できる。終始何の支障もなく通信を維持できていたので、1GB上限に達した後は、必要に応じて公式が提供する「OttocastクラウドSIMカード」の加入を検討しても良いだろう。
一方で、「NANO AI」や「GPT機能」自体は素晴らしいが、いかんせん日本語の聴き取り精度がイマイチであった。今後のソフトウェアアップデートでの改善に期待したい。
また、せっかくディスプレイに表情を表示できるので、もっと表情のバリエーションを増やしてほしいと感じた。
何はともあれ、正当な進化を遂げた最新モデルであった。
車内のエンターテインメント性を向上させ、自身だけでなく同乗者にも楽しいドライブ時間を過ごしてもらいたい場合には、ぜひ導入をオススメしたい一品だ。
ただし、本記事中で何度も述べたように、接続を検討している車両がCarPlay対応ナビを搭載しているかどうかを、本製品購入前に、一度直接確認しておくことを強く推奨したい。
【割引クーポン情報】
- 割引クーポンコード:nano5000
- 割引額:5,000円OFF
▼こちらの記事もオススメ
-


-
『Ottocast OttoAibox P3』レビュー、カーナビを簡単にスマホ化できる便利ツール
自動車関係のガジェットを数多くリリースしてきたOttocast(オットキャスト)は、繋げるだけでカーナビを簡単にスマホ化できる便利ツール『Ottocast OttoAibox P3』を販売している。 …
続きを見る
-


-
『Omnia X』レビュー、3-in-1車載ワイヤレス充電器、スマホ・ウォッチ・イヤホンをケーブル不要で充電可能
2014年に設立されたアメリカ発のワイヤレス充電技術ブランドBEZALEL(ベザレル)より、MagSafe対応の3-in-1ワイヤレスカーチャージャー『Omnia X』が新発売された。 同商品は、台湾 …
続きを見る
Views: 0